球体反光效果
这个教材将学习到如何做一个有光泽和反射的球体,教材很长也很详细,细节描述的很到位,如果你有遇到问题,请尝试多读两遍,我想你会成功的.祝你好运! | |
| 1. |
| 2.拖动这个圆球体的层到新建层的图标上面 现在,要将选择区域缩进32个象素,选择菜单: 羽化选择区域.按 Ctrl+Alt+D, 填 25 pixels. 按 Delete 清除, 然后取消选择 Ctrl+D. |
| 3.再把刚才复制的那层拖到新建的图标上面 选择 Preserve Transparency 为被选择状态,设置前景色为白色,并填充这层. 设置混合模式为" Color Dodge ",并把层的透明度调整为 70%. |
4.按住CTRL键,点击原来的 Sphere Shape 层,新建一层后用黑色填充选择区域并换名为 Shadow 在新的这层上面,你要用到选择工具 按 Ctrl+Alt+D 羽化并填入为 40 pixels, 然后删除!. | |
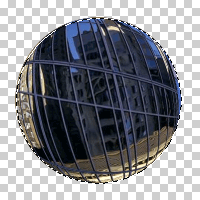 | 5.设置阴影层的透明度为 60%, 然后在拖动到 设置新的层透明度为15%, 混合模式为 Color Burn. |
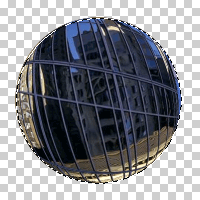 | 6.按住CTRL键,单击原来的球体层,建立一新层在顶部,并取名 Highlight. 设置黑色为前景色并填充它,并设置它这层的混合模式为 Screen, 然后取消选择. |
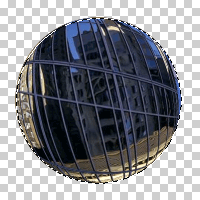 | 7.选择命令: 设置灯光为 Omni, intensity 为 100. 灯的位置在球体的左上区域,移动外边的小点到中间以扩大照射半径 OK结束灯光效果设置,然后选择: |
 | 8.再复制这个Highlight层然后设置混合模式为 Color Dodge, 透明度为 50%. 你的图象应该看起来跟左边的图差不多了,看起来有点光泽和透明效果,但还是没有反射的效果.还要努力. |
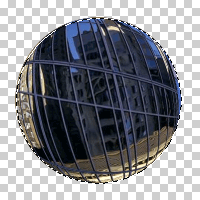 | 9.按住 Ctrl, 单击这层 Highlight, 选择它.那现在, Edit > Paste Into 这样将自动的新建了一层, |
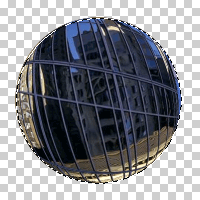 | 10. 在这个Reflection 层上,单击旁边的有个小笔刷样的小方框. 接下来,按住CTRL键,并在这层的白色小圆那处点一下,选择了这层的蒙照. 现在,按 Ctrl+D, 设置这层的透明度为 30%, 并且混合模式为 Color Dodge. |
 | OK! 你现在已经完成了这个球体的制作过程,你当然可以用你自己的材质和图象,相信你自己可以做的更好! |
- 上一篇: 碎片文本
- 下一篇: Photoshop巧妙去除扫描网纹
