Photoshop高级助手--EXTENSIS Photo Graphics(二)
和Photoshop一样在界面的右边有一个浮动面板。在浮动面板上有四个标签――Text(文字)、Layer(层)、Color(颜色)、Option(操作)。和Photoshop一样我们也可以拖动标签让它成为独立的浮动面板。让我们来仔细看看在浮动面班上的参数的作用。
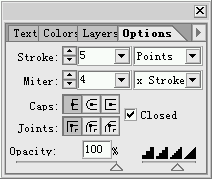
在Text标签中我们看到这儿的文字的参数非常得多,几乎包含了所有的可以想到的文字的操作。在下拉菜单中我们可以选择字体。在字体下拉菜单的右面有一个按键,在这个按键中可以让我们设置字体为加粗、斜体、加粗和斜体。在这个按键的下面,我们可以看到有一个图标为一个新建页的按键。按下这个按键,我们发现出现了一个Edit Character Style的窗口。这个窗口中我们可以编辑字体的样式,然后将这个字体样式保存下来方便我们下次使用。而旁边的一个笔形的按键按下以后就可以让我们编辑保存好的样式,这和双击工具箱中的文字按键作用一样。接下来的按键想必大家看图标就可以识别――居左、居右、居中、分散对齐以及横排文字、竖排文字。在字体下拉菜单的下面的八个按键分别是普通、加粗、斜体、下划线、上标、下标、大写字母、小写字母。在下面的参数从上到下分别是字体大小、行间距、基线位置、字体宽度、字体高度、字间距。
在Colors标签中我们可以方便的选择色彩。和Photoshop一样我们可以在浮动面板的右上角的箭头中的菜单中选择色彩的模式――RGB、CMYK、灰度模式、HSB模式等等,使我们可以方便的选择色彩。在浮动面板的下半部分是常用的色彩。当然我们也可以自己将常用的色彩添加进去。按下浮动面板最后的New按键我们就可以快速的将我们常用的色彩添加进常用色彩中。
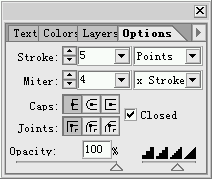
Layer中我们可以进行图层的的控制。在这儿的层控制的方式和Illustrator的层控制相当的类似。按下浮动面板最下面的New按键就可以新建一个层;旁边的Delete按键当然就是删除层。每一层都有不同的颜色表示,当我们选择物体的时候就可以明确的知道物体位于哪层。在层的前面有两个标有眼睛和笔形的按键,通过这两个按键能够让我们隐藏层和禁止编辑层。Opacity滑动杆用于调节层的透明度,这和大多数图形软件一样。
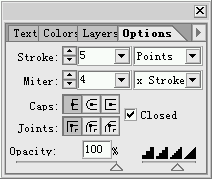
Options标签中包含了边线的参数调整。Stroke用于调整边线的粗细;Miter用于调整转角的角度;Caps中的三个按键用于调整线段端点的形状;Joints中的三个按键用于控制转角的形状;后面的Close选项用于控制封闭图形是否封闭;Opacity用于调整线条的透明度;最后一个滑动杆用于调整线条的抗锯齿的程度。
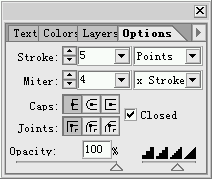
- 上一篇: 第五章 状态栏
- 下一篇: 跟我学Photoshop5.02中文版一、菜单栏与浮动功能面板
