作 PHOTOSHOP 6.0 的半个主人(4)
四、自定义形状:
自定义形状运用的基本材料,是用以下5种方法形成的闭合路径:
(1)钢笔工具
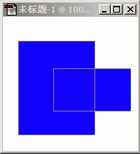 |
(2)钢笔工具
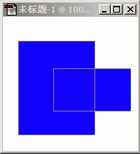 |
(3)通过多次闭合路径的组合、裁切、交叉和排斥生成的复杂路径,如图:
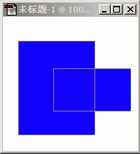 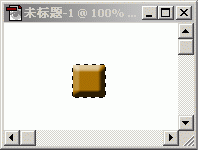 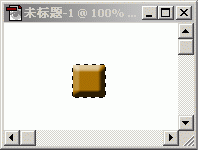 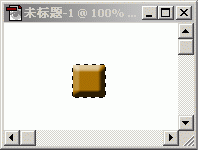 |
(4)由各种各样的选区转换成的工作路径,如图:
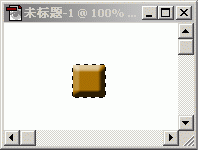 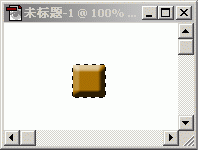 |
(5)在一幅图片上添加文字图层,然后选择“图层”菜单上“文字”项下的“建立工作路径”或“转换为形状”两个命令,也可使文字的轮廓变为工作路径,如图:
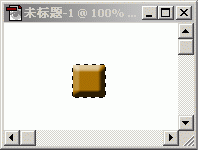 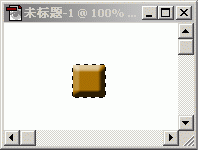 |
总之,只要你在图像上生成一个闭合路径,就可以通过“编辑”菜单上的“定义形状”命令,生成一个自定义形状。
反复地这样做,运用各种途径形成的路径,生成一个批量的形状库。
在工具条上选择
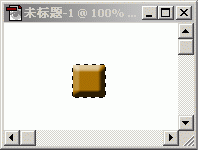 |
保存自定义,也是用这个下拉框。
下一页:自定义样式
五、自定义样式:
自定义样式运用的基本材料是除背景外每一个图层上使用的图层效果,图层本身的内容并不算在内。也就是说,在任意一个psd格式的图像中,观察一下图层调板,只要某个图层的标志条
下面我们新建一幅图片,在上面建一空白图层,在图层上创建一个选区,用任意一种色彩填充这个选区:
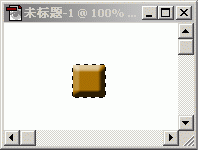 |
单击图层调板上的
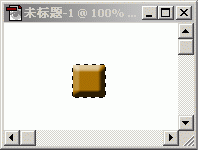 |
再选中“斜面与浮雕”,选中并单击其下的子项“纹理”,在其中任意选择一种图案,确定,退出:
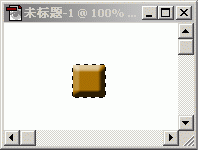 |
在PHOTOSHOP主窗口右边的第二个调板中选择“样式”书签,单击
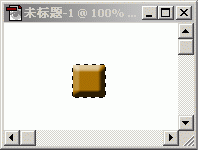 |
下一页:另一个例子
再举一例:
(1)新建空白图片一幅,上面建一图层,作出一个小小的正方形选区,填充为褐色,将图层效果设为“浮雕”,效果如图:
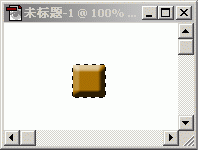 |
(2)按住Ctrl键,点击图层调板上这个图层的标志条,选中这个小正方形:[page]
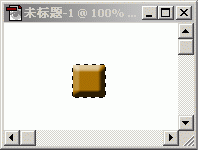 |
(3)将它定义为图案
(4)关闭图像,再新建一空白图片,添加一个空白图层,再做一选区,以任意一种色彩填充:
 |
(5)打开图层效果对话框,选中“图案覆盖”,用刚刚定义的图案覆盖之;再选中“斜面和浮雕”,合理调节“深度”“大小”“阴影”等各项参数:
 |
再选中“投影”合理调节参数。
(6
)完成后将此混合效果定义为一个新样式
 |
这时你不妨打开 PHOTOSHOP6.0 集成的那个 ImageReady 3.0,看看刚才的样式效果像不像 ImageReady 3.0 中的第九个样式?
下一页:自定义渐变
六、自定义渐变
在工具条上单击
 |
选择一个预设的渐变如
 |
双击颜色条下面的
如果感觉到颜色复杂度还不够,则在色条下方单击,会出现一个新的图标。移动每一个图标,则它代表的颜色的中心线就会随之移动。同时,图标两侧(如果图标位于端点,则是一侧)各出现一个
 |
而色条上面的
 |
满意后,你只须在对话框中预设渐变图标的后面一点,新的渐变效果图标就出现在对话框中:
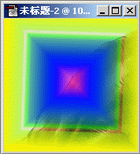 |
以后,你就可以运用你自定义的渐变效果做出各种渐变来:
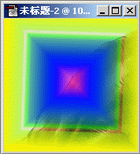 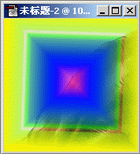 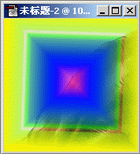 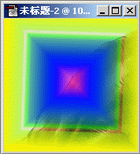 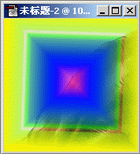 |
多定义几个渐变,形成一个库。保存自定义效果,也是用这个对话框。
下一页:抛砖引玉
七、抛砖引玉:
爱用滤镜的朋友都知道,在“纹理”滤镜组中有“纹理化”,“渲染”滤镜组中有“纹理填充”,这里说的纹理,事实上是一幅灰度的.psd图片。自定义这样一个纹理库,将更简单,只须将一幅幅图片转换为灰度模式,分别以.psd格式保存在x:Program FilesAdobePhotoshop6.0presets下的 Textures 文件夹中即可。
事实上,PHOTOSHOP 中的“动作”也是 Adobe 留给我们的一个接口,“动作”就是批处理,也就是“宏”,用它更可以代替我们设计时所必须进行的大量单调重复的工作,因此,掌握动作将更有效。我们可以利用 PHOTOSHOP 为我们预设的动作,更可以自定义动作,作更高层次的主人翁,不过这非三言两语所能说清楚。我更希望我或别人不久后能为此专门写出教程来。
“文字变形”能否自定义,我现在还不知道。不过,即便能,也须使用者有编程或修改软件的功力。这也许是 Adobe 的专利,或者是自认为不成熟,总之不想让每个人都能参透其中的秘密吧?真希望未来的Adobe Photoshop 6.5、7.0,或者什么2001、2008……的后续版本能够为我们提供这个方便……
若有高手知,还望急速为之,以飨如我一样的“菜鸟”!!!
-= 资 源 教 程 =-
文 章 搜 索
