Photoshop6 新功能全面介入(2)
四、绘出渐变的彩虹
![]()
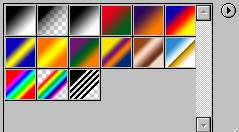
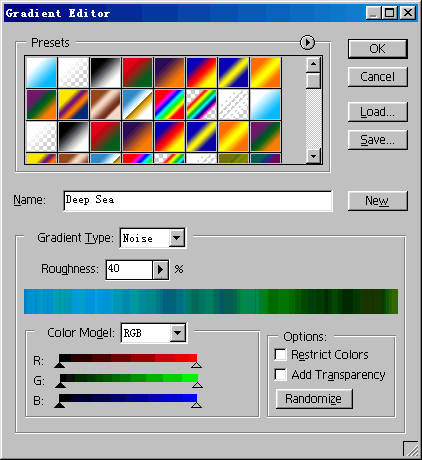
渐变与填充工具合并在一起;要选择诸如线形、圆型等的渐变方式,是在属性栏上选择的。颜色模式不象过去的命令菜单式,而是列出颜色表就可以直接在上面选择。选中 Gradient Tool 渐变工具属性栏中会出现一个下拉列表,点击向下的三角形图标将弹出一个小窗口,里面将列出 Photoshop 预设的一些颜色渐变,双击渐变颜色,将打开一个Gradient Editor编辑窗口,顶部的 Presets 列出了系统预设的一些颜色渐变。点击 Load ... 按钮可以载入其它未能全部显示的渐变色-- Photoshop 以 .grd 为扩展名的文件存储设置好的颜色渐变。点击 Save ... 可以把你设置的颜色渐变保存到 .grd 文件中,需要的时候你随时可以用 Load ... 按钮载入它们。
点击 New 按钮将新建一个颜色渐变,你可以在 Name 栏中为它指定一个好记一点、好听一点的名字。Gradient Type 决定颜色渐变的类型,有Solid 和Noise 两种类型。
Solid和以前我们使用的颜色渐变一样,在 Gradient Type 中选择 Solid 选项后,Gradient Editor 窗口中出现的一个色条非常醒目--它有上下两行色标,上面的一行被称为 " Opacity Stop " ,你可以用它们设置色条上某一点的不透明度;下面的一行色标称为 " Color Stop " ,它们用来设置色条上某一点的颜色。在色条上任意位置点击鼠标将创建一个新的色标,选中某个色标后点击窗口中的 Delete 按钮可以将它删去。
而Noise则是photoshop6中新增加的类型,选择noise类型后,系统就会自动生成一种随机的、复杂的颜色渐变,但是使用noise类型也是可以进行控制的,photoshop6 提供了Roughness参数可以可以在 0 % 与 100 % 之间进行选择, Roughness参数越小产生的渐变越柔和,越大则渐变越强烈。这个功能也很有用,如果要想在原来版本里做出同样的效果,不知道要有多麻烦了。
![]()
这是 用红绿两种颜色在Roughness参数等于37%时的效果
![]()
这次 Roughness参数改成了75%。
还是同样的两种颜色这下子效果就强烈的多了。
点击下面的Randomize按钮系统就会使用随机生成的颜色产生出一种渐变,你每次点这个按钮出来的渐变都会不同的。
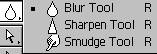
锐化及柔化工具这里也分三个工具,分别是模糊、锐化、涂抹,它们的功能分别是让图像让的部分像素变的模糊、锐化或出现涂抹的痕迹;
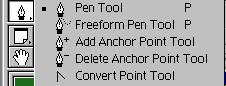
点亮及变暗工具,点亮工具可以加亮图像的局部像素,变暗工具可以使图像的局部像素产生变暗的效果,海绵工具是可以精确的改变一定区域内颜色的对比度。
![]() 路径选择工具分为完全路径选择工具和直接路径选择工具,完全路径选择工具就是可以移动整个工具,直接选择工具可以调整路径的孤度、长度、高度等,实际上它就是从Photoshop 6.0以前版本的钢笔工具中分出来的。使用路径选择工具可以很容易的修改路径。
路径选择工具分为完全路径选择工具和直接路径选择工具,完全路径选择工具就是可以移动整个工具,直接选择工具可以调整路径的孤度、长度、高度等,实际上它就是从Photoshop 6.0以前版本的钢笔工具中分出来的。使用路径选择工具可以很容易的修改路径。
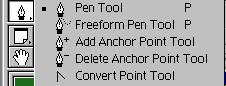
路径工具,也称钢笔工具,用此工具可轻松的选择复杂的图像。它包括标准的钢笔工具功能为绘制路径结点、自由绘制钢笔工具功能为自由手绘路径结点、加锚结点工具功能是在已有路径中加入一结点、删除锚结点功能为在已有路径中删除一结点、变换点工具功能是调整路径形状。
五、小巧好用的备忘录
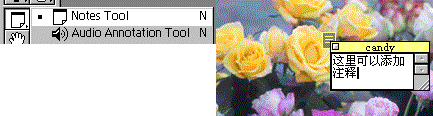 |
还有一个很有意思的工具:注释工具,在制作的时候,可能会有一些心得啊,体会什么的,或是有一些数据,方法要记录下来,以免以后忘掉,这时就可以用到这个工具了,它的作用呢,就是把重要的内容记录,选中note tool文本注释工具以后在图象上点击,就弹出一个小的明黄色小窗口,上面是作者的名字,一开始显示的就是你在安装时输入的名字了,要换的话可以在属性栏里修改,当然小窗口的颜色也可以在属性栏内进行修改,换成你喜欢的颜色。下面的小方框里就可以添加上注释了,输入以后点一下窗口左上角的关闭按钮,这时图象上就只有一个小小的纸张图案,要看注释只要再次双击就可以了。
如果你不喜欢打字输入的话,也可以选择用语音来输入。选中Audio Annotation Tool后在图象中点击鼠标,然后在弹出的对话框中点击 Start ... 按钮,对着话筒把注释说出来吧,系统会把你的话记录下来的,最后按stop结束,这时图象上会出现一个小喇叭的图标,双击这个小喇叭就能听到记录下来的注释了,挺好玩的吧。
用鼠标按住注释图标拖动,你可以把它们放到任何想要的地方,清除的方法是点右键选择delete note ,选择delete all note的话就是清除所有的注释了。
这两个工具都属于非打印元素,完全不会影响到图片的效果。也不会影响打印与出片。
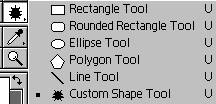
标尺工具和吸管工具被放到了一起,使的工具的安排上更加的合理。吸管工具是这个工具格中第一个工具他的作用是选取当指定像素中的颜色、第二个是颜色范例工具,它可以将图像中的任意点的像素的颜色订为一个范例,这一点颜色的信息将出将在Info面板中,这些数值可以帮你精确调整颜色、最后一个是标尺工具,它可以测量两个像素点的距离,数据同样是显示在Info面板中,标尺工具虽说是5。0以后才新增加的工具不过平时用到的时候似乎也不多,所以这次和吸管工具放到了一起吧
不规则工具:增加了矩形,圆角图形,椭圆,规则多边形,不规则多边形五个图形工具,要实现一些只有矢量图像软件才有的图形也可以轻松实现了。
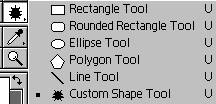
六、初试文字工具
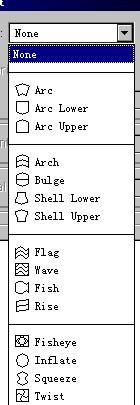 |
文字工具和过去有很大的不同,在输入文字的时候,不是弹出一个输入窗口,而是直接就在画面上直接输入,第一次使用时还真有点不习惯,大部分的选择都是在属性栏上进行的。而且还新增了文字变形效果。双击“字体变形”按键后,即可在style里选择不同的变形效果,能够作出各种波浪,曲线的效果。也可以按需要自行调整变形参数。
其他的诸如垂直、水平、对齐、间距等的设置,可以打开文字面板再进行调整。
![]()
手工具,如果整个图像不能在当前窗口显示,你可用鼠标拖拽图像来进行浏览,或者在任一工具下按空格键效果等同于手工具;
![]()
放大镜工具,用这个工具可以放大或缩小当前窗口的图像
