Photoshop趣味小练习之滤镜无敌
Photoshop的滤镜功能强大,不用任何素材图片,亦可制作出逼真的肌理和质感。下面是作者用“玻璃”滤镜制作的桔子。通过这个练习,不仅可以帮助初学者熟悉滤镜的使用,对于高手也有启发意义。
1.新建一个10*10厘米的文件,设分辨率为每英寸72像素,RGB模式,白色背景。
2.建立图层1。
3.在工具栏里选取径向渐变工具。
4.设定默认色彩(前景色黑色,背景色白色)。
5.在径向渐变选项中选取“前景色到背景色渐变”。点击“编辑”按钮进行编辑。编辑后效果如图1(形成白-灰-白色渐变)。
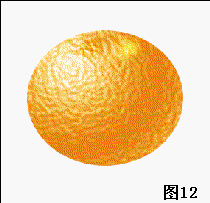
6.从画面左上至右下拉一斜线。结果如图2。
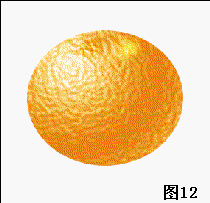
7.在菜单里选取 滤镜玻璃扭曲 命令。如图3设置,得到结果如图4。
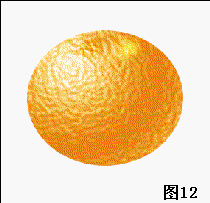
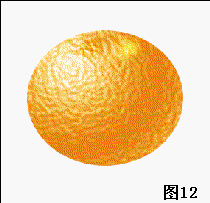
8.选取椭圆选框工具,在画面中选取适当部分。如图5。
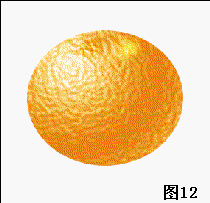
9.反选、删除、再反选,得到结果如图6。
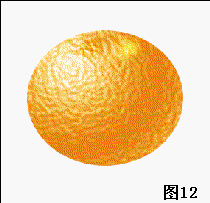
10.在 图像调整色彩平衡 中将图像调整为橙色。如图7,加红黄两色,可多做几遍,直至效果满意。
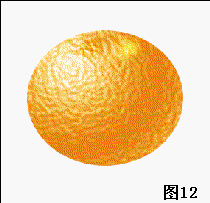
11.建立图层2。
12.在桔子顶部做一椭圆。如图8。
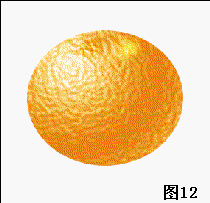
13.使用直线渐变工具,并将设置复位。在椭圆选区内做渐变效果,如图9。
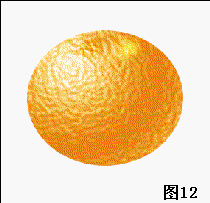
14.使用 滤镜模糊高斯模糊 将椭圆适当模糊(作者将模糊值设为3.0,得到结果如图10)。
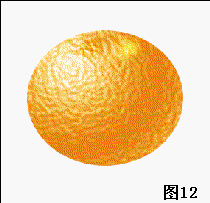 [page]
[page]15.将图层2和图层1的关系设为“叠加”,如图11。得到结果如图12。
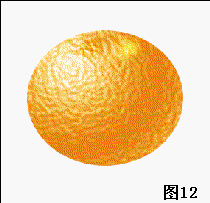
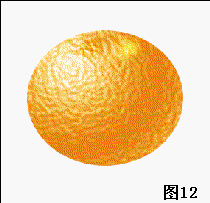
16.建立图层3。
17.使用铅笔工具绘制桔子把。如图13。
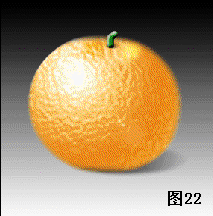
18.使用 滤镜风格化浮雕效果,如图14设置。
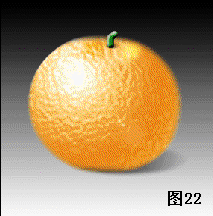
19.添加杂色,如图15设置。
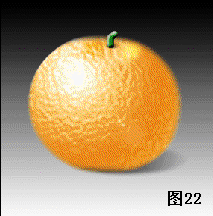
20.在 图像调整色彩平衡 中调整色彩,使之偏绿色。
21.按住Ctrl单击图层3,选中桔子把。使用 高斯模糊 使之略微模糊。
22.在图层3下方建立图层4。
23.选取一椭圆形,并用线形渐变工具填充,作为桔子把的阴影。如图16。
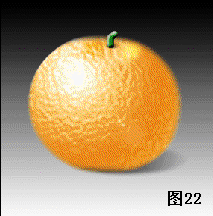
24.选中图层1,使用涂抹工具,选择画笔大小为100(如图17),在桔子周围涂抹,使之更加逼真(结果如图18)。
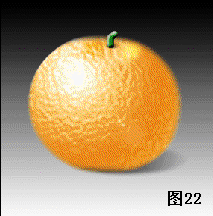
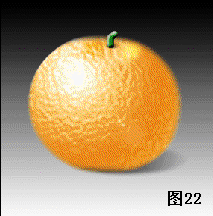
25.在图层1下建立图层5。
26.选择椭圆区域,使用背景色到透明渐变填充,并用高斯模糊处理,使之成为阴影。如图19、图20。
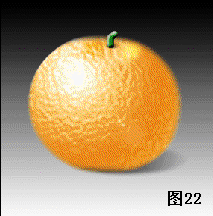
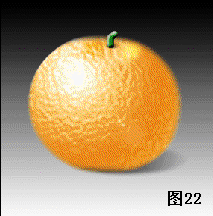
27.单击图层1,使用 滤镜渲染镜头光晕,设置如图21。
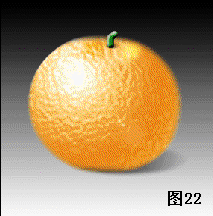
28.最后,单击背景层,做前景色到背景色渐变,完成效果如图22。
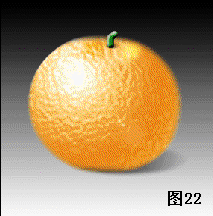
完成之后,才发现桔子把似乎长了一些。呵呵,使桔子感觉有些假。不过我也懒得再改,各位制作时注意就是了
-= 资 源 教 程 =-
文 章 搜 索
