阴影效果
阴影效果能够突出物体,加深图像的层次感,使你的图像更美观更真实。然而,如果阴影特效使用不当,那也会使你的图像变得惨不忍睹的。
 |
这幅图像中的文字没有使用阴影效果,这使字体看上去不够突出,整个图像看上去也缺乏层次感,十分平淡。 |
 |
1 使用图层来创造阴影 这个阴影效果比较柔和,但是它已经能起到让一个较大平面上的字突出显示的作用了。这个阴影效果能够在任何版本的 PhotoShop 中创建。 下面我们就来看看如何创建这个效果: |
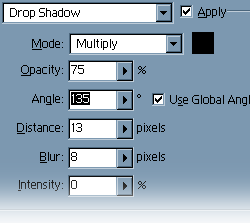 |
A) 在 Layer(图层) 窗口中,按住 Ctrl 键,然后在你想要创建阴影效果的那一层上点击鼠标键。在这里,我选择的是文字物体 phong 。字体周围会出现虚线选框。 |
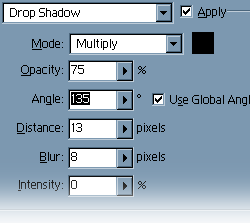 |
B) 新建一个图层 按下键盘上的 D 键,使前景色为黑色。按下 Alt+Backspace 键填充选区。然后按下 Ctrl+D 撤销选区。 |
 |
C) 现在,使用高斯模糊对 Small Shadow 图层进行 3-6 像素点的模糊。这样,就能在字体的边缘创造出一个比较柔和的阴影。 Filter > Blur > Gaussian Blur... 3-6 pixels (滤镜 > 模糊 > 高斯模糊... 3-6 像素点) |
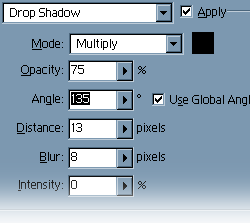 |
D) 把 Small Shadow 图层拖到新建图层的图标上 对 Large Shadow 图层进行 20 像素左右的高斯模糊。. Filter > Blur > Gaussian Blur... 20 pixels (滤镜 > 模糊 > 高斯模糊... 20 像素点) |
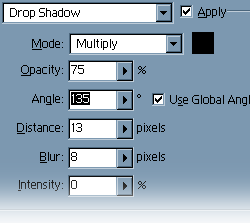 |
E) 接下来,选择 Move Tool (V)(图层移动工具), 然后把阴影层往右下方移动一段距离。 最后把 Large Shadow 层的不透明度设成 80% 。 一旦你得到了你想要的效果,就把两个阴影层合并起来 (Ctrl+E) 。 Tips: 阴影的模糊程度取决于光源的远近程度。光源越远,阴影就应该越模糊;光源越近,阴影就应该越清晰。一个好的阴影能够指出光源的远近程度。 另外,阴影和物体之间的距离的改变也能显示出光源的角度的改变。 |
 |
2 使用效果来创造阴影 下面所写的方法只能在 PhotoShop 5 以上的版本才能实现。 在 Layers (图层) 窗口中你所想要制作阴影效果的层上单击鼠标右键,然后选择 Effects... (效果...) 作如下设置: Mode (模式): Normal (正常) Opacity (不透明度): 75% Angle (角度): 120 Distance (距离): 12 Blur (模糊): 8 Intensity (强度): 0 |
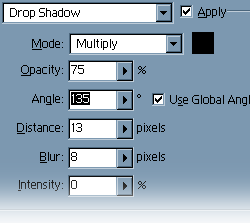 |
Mode (模式) 决定了效果合成的方式,如果你按下了左侧的黑色方块,你就可以选择不同的阴影颜色。 Opacity (不透明度) 改变阴影的不透明度。 Angle (角度) 指定了光源的角度,和阴影的投射方向正好相反。如果选择 Global Angle (使用全角),那么这幅图像中所有使用的阴影效果的光源的角度将统一使用这一角度。 Distance (距离) 决定了阴影相对于源物体的位移像素的多少。 Blur (模糊) 决定了阴影中像素模糊的扩散度数。 Intensity (强度) 改变阴影的强度即阴影边缘模糊的在阴影中的起始位置。数值越大,阴影强度越大,阴影色度越深。 |
- 上一篇: 调整图层(Adjustment Layer)
- 下一篇: (九)KPT Edge f/x
-= 资 源 教 程 =-
文 章 搜 索
