Turbo Photo教程--利用批量打印功能制作证件照
自己DIY证件照片的方法有很多,可以用Photo Shop也可以用一些专门的工具,譬如PhotoCap。今天介绍的方法,是利用Turbo Photo 相册的批量打印功能。这种方法的优点是省事,怎么个省法,看看下文就知道了。
首先第一步呢当然是拍照,请注意,证件照一般需要单色背景,这一点在拍摄的时候,可以利用蓝色或者红色的单色背景来拍摄,这一点属于摄影技巧,这里不再多说。如果没有条件,可以尝试用简单的白色墙壁作为背景。
我们这里就有一张这样的照片,下面我们从这张照片出发来讲讲具体的制作过程。
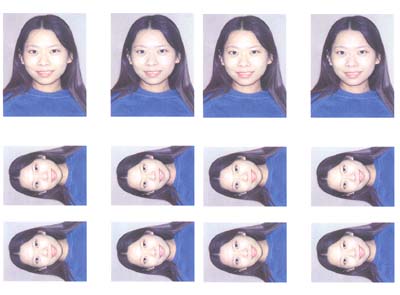
首先对照片做一些简单处理,主要是纠正偏红的问题,然后稍作调整一下。
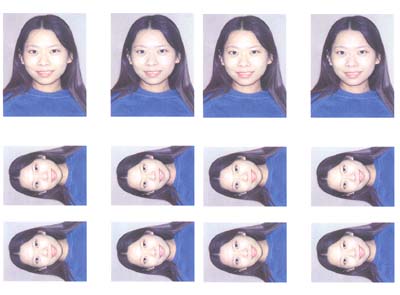
然后,一般的标准像是竖构图,所以我们做个简单的裁减。这里请注意,我们并不知道1寸或者两寸照片的具体尺寸,所以这里制作简单,大概的裁减,具体的裁减留到最后批量打印时候做。这次裁减的目的是变横构图到竖构图。裁减后,存储。
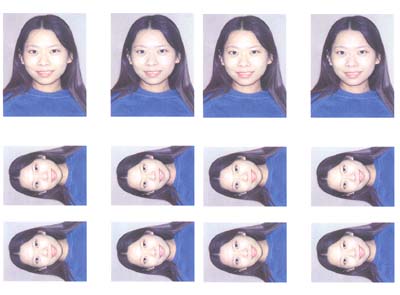
接下来,我们启动Turbo Photo 相册,找到刚才的处理结果,如果您刚才存储到Turbo Photo相册管理目录外的某个地方,可以用导入方式导入到您的相册某个目录内。
选择此照片,点击打印。然后在以下的步骤都属于向导模式,试用起来非常简单。
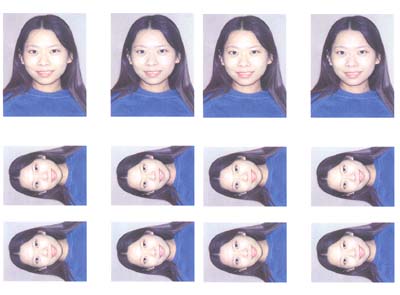
选择“希望对每张照片分别设置”。
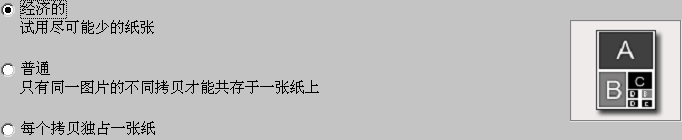
选中照片,然后,在右下角的拷贝数目里面,设置所需1寸和2寸照片的张数。批量打印的第一个好处是,您可以打印市面上标准的照片尺寸而无需知道具体的数据。同时一次性可以对应任意尺寸设置任意的张数。
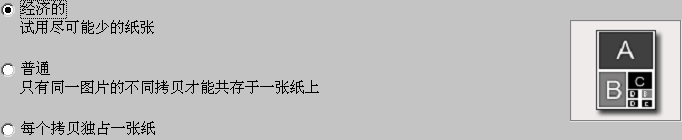
然后,我们来设置1寸照片和两寸照片的裁减。选择一寸照片。在上面的裁减设置里面,利用几个按钮直观的设置裁减。这是批量打印的第二个好处,印前裁减。这一步要注意构图的饱满哦!
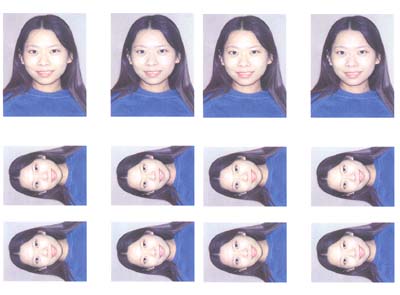
设置好张数和裁剪后,在下一步里面选择“经济模式”,这是批量打印的第三个好处也是最好的一点,程序可以自动在纸上排版,排版的原则是尽可能省纸,但要保证打印后能很容易的分隔开。
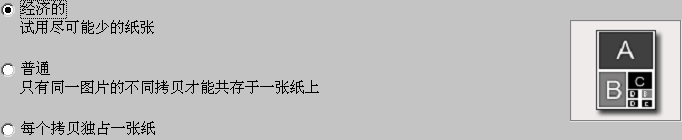
这是打印的结果(纸张为A5, 半个A4,偏色是由于扫描仪的缘故),怎么样?满意吧?
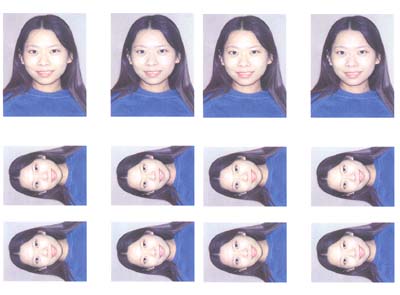
- 上一篇: 图像合成--人物站在手掌中
- 下一篇: 在心爱的MM?上做“彩绘”
