透明图象扣图方法
对于抠透明的图象,除了用通道做的那种方法外,还有一种方法,效果不错,而且比以前的方法更简单。
首先,先抠出盘的路径和书本小商标的路径,并调出盘的选区,如图1
 此主题相关图片如下:
此主题相关图片如下:
按Ctrl+J效果盘复制到新的图层,然后隐藏背景层如图2
 此主题相关图片如下:
此主题相关图片如下:
接下来到通道面板,按Ctrl点击RGB通道,调出选区,新建一个通道Alpha1,图3
 此主题相关图片如下:
此主题相关图片如下:
按Ctrl+Shift+I反选,填上白色,如图4
 此主题相关图片如下:
此主题相关图片如下:
按Ctrl+D取消选区,来到图层面板新建一层(图层2),填上黑色,移动到盘的层(图层1)下面,然后观察下下各通道的明暗关系,然后复制蓝色通道,如图5
 此主题相关图片如下:
此主题相关图片如下:
对蓝色通道调整色阶,将不必要的亮面调暗,如图6,图7
 此主题相关图片如下:
此主题相关图片如下:
 此主题相关图片如下:
此主题相关图片如下:
按住Ctrl点击Alpha 1调出选区,然后回到层面板,选择盘的层(图层1),按Ctrl+J复制一个层,如图8
1.打开图片(主角是“八筒”摄影大C)

2.我个人习惯是缩小后先加锐。(个人喜欢款为510)

3.把RGB模式转到LAB模式

4.转到LAB模式后,就点击右下板块的通道页。

5.然后选择明度。有人会问为什么选择“明度”,其实如果在RGB模式上加锐会影响图片的颜色过度,而在LAB的明度就不存在颜色,所以不会影响颜色的过度,在明度上加锐不但不损害颜色过度,而且还增加了图片的层次。

6.轻松地选择一下锐化。OK~~~

7.如果要储存为JPG的格式,必须要把LAB模式转换回来的RGB模式。

加锐前

加锐后

大家尝试一下吧~
请注意下面的两张图片,第一张是原始图片,而第二张T恤衫上的图案是用photoshop加上去的。
重点提示:
由于T恤衫表面是有褶皱的,因此衣服上的图案文字也会相应产生变形,怎样使添加的图案文字的变形与褶皱一致呢?这里我们需要用到扭曲/置换滤镜,学会了这个技巧你就可以更真实的把图片文字等加到凹凸不平的表面上了


一、导入原始图片,并复制一个图层副本,如下;

二、使用菜单命令:图象―调整―去色,接着使用图象―调整―亮度/对比度,反差可以大一些,参数见下图;

四、使用多边形工具画一个正三角形,如下。

五、对三角形进行必要的修饰,如下:


七、先对三角形图案采用变形滤镜:滤镜―扭曲―置换,按下图调节好参数后选择刚才建立的Tshirt.psd文件并打开,如下




九、对文字采用同样的方法处理,只是混合模式可以采用叠加,如下;


看过一些上色的教程,各有各的优势,前几天学习到调整图层的使用突发奇想,能不能用调整图层给图片上色呢?通过试验还真的完成了对图片的上色,使用起来也不是很复杂效果也不错,因此发上来供大家探讨,有不成熟的地方恳请各位指正。
一、什么是调整图层
调整图层使您可以对图像试用颜色和色调调整,而不会永久地修改图像中的像素。颜色或色调更改位于调整图层内,该图层像一层透明膜一样,下层图像图层可以透过它显示出来。请您记住,调整图层会影响它下面的所有图层。这意味着可以通过单个调整校正多个图层,而不是分别对每个图层进行调整。
二、创建调整图层
点按图层调板底部的“新调整图层”按钮 ,并选取要创建的图层类型。或选取“图层”>“新调整图层”,并从子菜单中选取选项。然后命名图层,设置其它图层选项,并点按“好”按钮。
三、调整图层的使用和修改
整图层使您可以对图像试用颜色和应用色调调整;每个调整图层都带有一个图层蒙板,您可以对图层蒙板进行编辑或修改以符合我们的要求。其操作方式和通道相似,只有黑或白两种颜色。在图层蒙板上黑色的地方我们可以看成是透明的,它不对下面的图像产生调整影响。而白色的地方反应的是对图像所做的调整。因此我们可以用笔刷和橡皮对它进行修改。
四、用调整图层给照片上色
用调整图层给照片上色的最大好处就是不对原图做任何改动。而且当我们须要对其中的某一部分进行调整时会很方便。我们可以通过改变笔刷的大小和压力对图像做精细的调整。并且随心所欲的添加效果。

1、打开原图,确认图片的彩色格式为RGB,如果不是请转换成RGB格式。

图像变形(Image morphing)是一项非常有用的视觉技术,该技术现已经在电视、电影、MTV、广告中得到了非常广泛的应用。奇幻变脸秀是一款非常实用的图像变形软件,使用它可以轻松制作出令人惊奇的变脸效果!
相关软件下载
1.启动奇幻变脸秀,它的界面十分简洁,由IMAGE1、IMAGE2和PREVIEW三个小窗口组成。
|
2.打开“文件/导入源图片1”菜单选项,在导入源图片1窗口中,选择一个图片文件。这里选择软件自带的图片miss1.jpg文件作为源图片1,被选择的图片出现在编辑面板上源图片1的面板中。
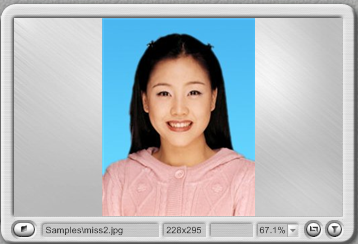 |
3.打开“文件/导入源图片2”菜单选项,按照同样的方法将miss2.jpg作为源图片2导入。
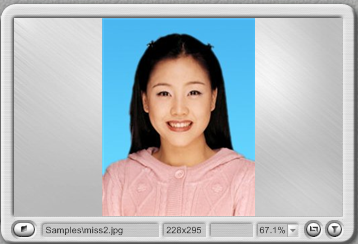 |
4.有时候我们不需要使用整个图片来作变形,只有部分画面是我们想要的。这时候可以使用软件内建的剪裁工具进行剪裁。单击源图片1编辑面板上的裁剪源图片按钮,弹出“裁剪源图片1”对话框。拖动8个裁剪把柄按相应方向来调整需要的图片范围,不需要的范围被一层蓝膜掩盖并将被移除。
 |
5.在两个源图片上添加关键点以进行变形。添加关键点最好从图片最重要的特征处开始(对于面部的图片来说,最重要的特征处是眼睛、鼻子、嘴等)。我们从眼睛开始添加关键点。确认编辑面板上“添加关键点”工具被点亮,然后移动光标到源图片1的眼睛处。按下左键,在源图片1上添加一个绿色关键点。此时在对应图片(源图片2)上将自动添加一个对应的关键点。
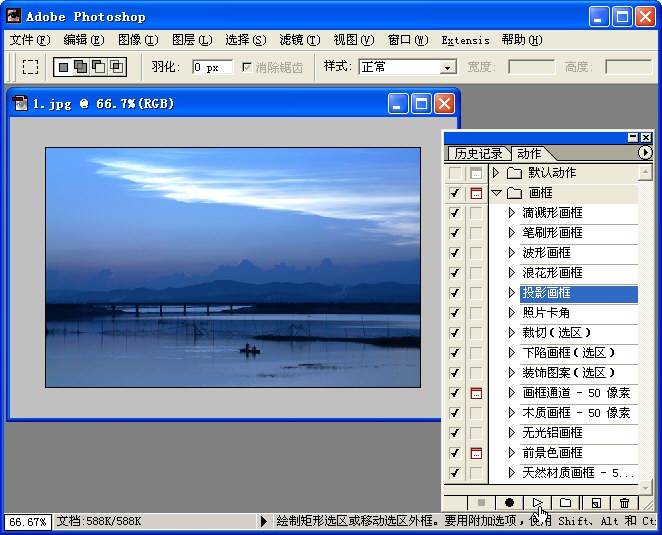 |
6.再在眼睛轮廓上添加3个关键点(关键点添加的越多变形结果也越好)。现在需要手工调整那些自动产生的关键点的位置。移动光标到源图片2上的某个关键点上,这时光标右下角出现一个四向箭头提示你可以拖动它。拖放该关键点到正确的特征位置上。在拖动的过程中,预览面板上的画面也在同步显示关键点在当前位置时的变形效果,这将非常方便地提示关键点是否已经到位。移动这四个点后,在预览图红框范围内左眼的画面已经差不多是我们需要的效果了。
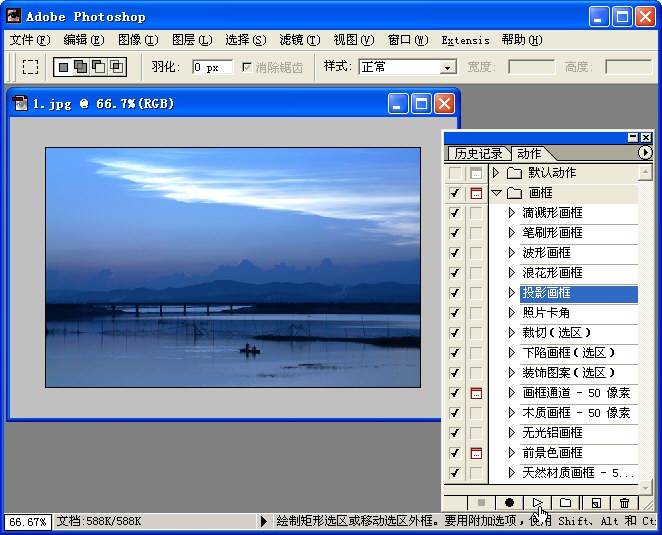 |
7.按上述方法加入更多的关键点,预览面板上显示的中间帧画面也越来越逼真。只要你有耐心,添加越多的关键点效果越好。看看预览窗口的中间帧画面,效果已经相当不错了!
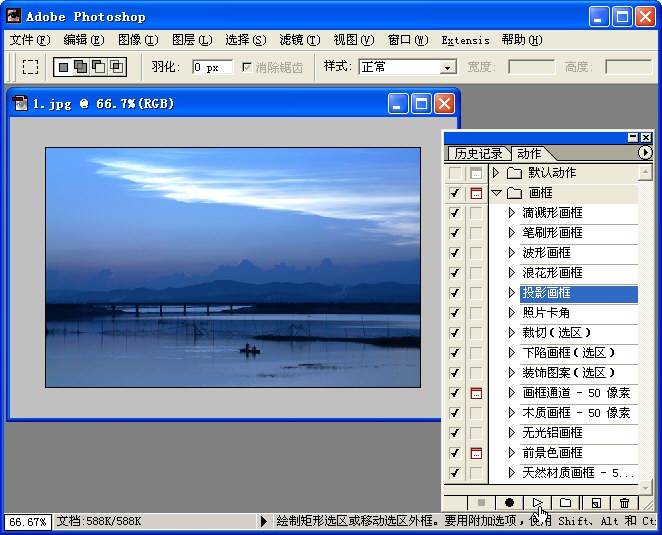 |
8.添加附加特效奇幻。变脸秀提供了3种影片附加特效:背景、遮罩和前景。在这个实例中我们使用了一幅花的图片作为背景,一个放射状效果的图片作为遮罩,一个32位的字幕图片作为前景。每一层图片将很好地融合到一起,从而产生非常专业的效果。
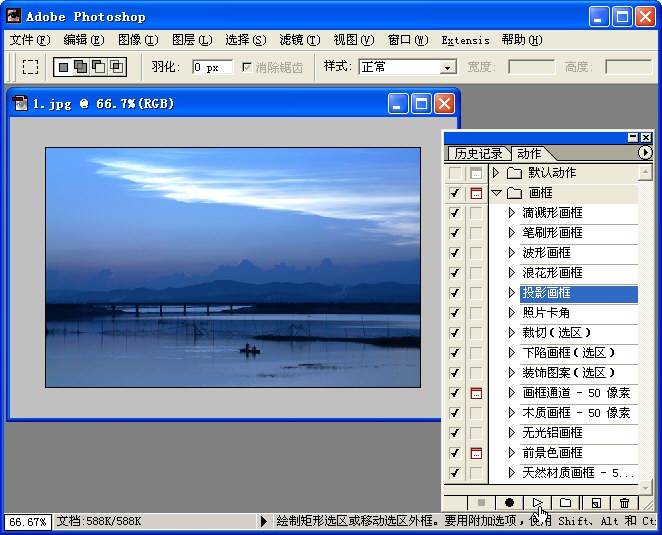 |
9.打开“影片/输出影片”菜单选项,然后选择5种输出方式之一(图片序列、AVI影片、动画GIF、Flash影片、网页)。在输出窗口中,输入文件名并设定其它一些可能的参数。
10.我们选择输出swf格式的动画文件。当奇幻变脸秀渲染每一帧并输出到结果文件中时,整个过程也将在预览面板上显示。 当输出完毕时,一个信息框将弹出以提示输出信息。
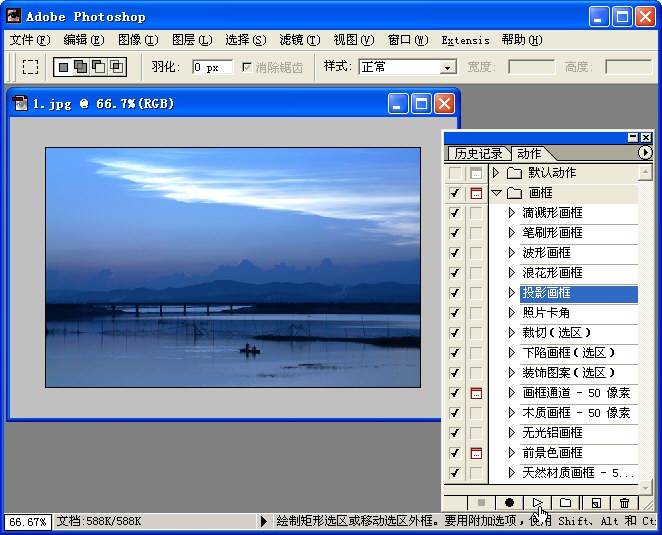 |
好了,一个效果十分逼真的变形动画制作完毕,你是不是已经动心了,快去体验体验这种奇妙的感觉吧!
相关软件下载
画框能有效的集中人的注意力,也可以使得照片显得更精致,不管是雪中送炭也好,还是锦上添花也罢,合适的画框总能让PP显得多那么点意思……
嘿嘿。![]()
先讨论用PS做画框的办法。虽然稍显复杂,但是它有很多好处。它可以得益于PS精良的图形算法来尽量的保证PP的质量,它也可以完整的保留PP的EXIF信息。
PS中相框的制作过程:
打开图象,并通过“窗口菜单”选择“显示动作”面板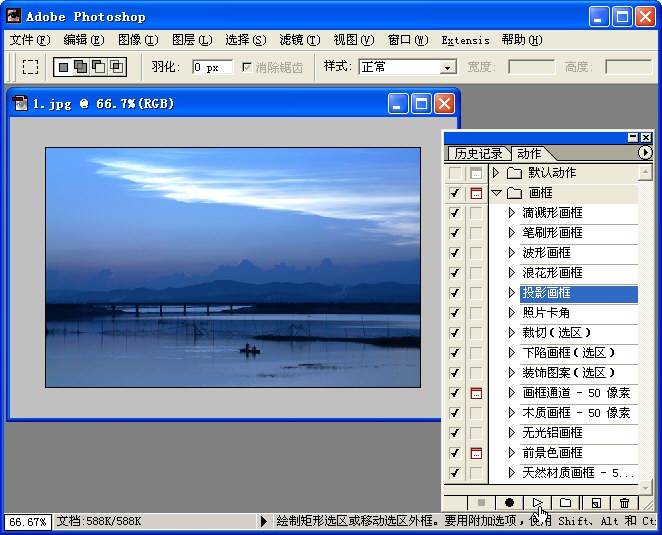
点击“动作”面板上方右边的黑色三角按钮弹出菜单,选择“载入动作”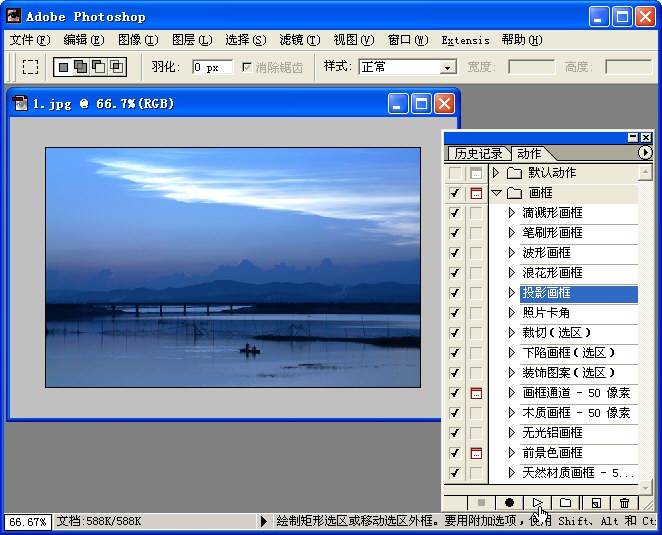
在选择对话框中选择“画框”然后“载入”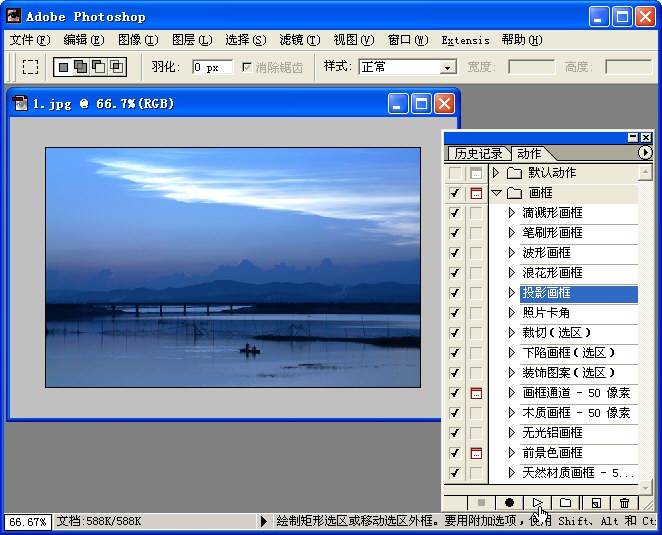
这时候我们会看到“动作”面板多出了“画框”,点击左边空心三角。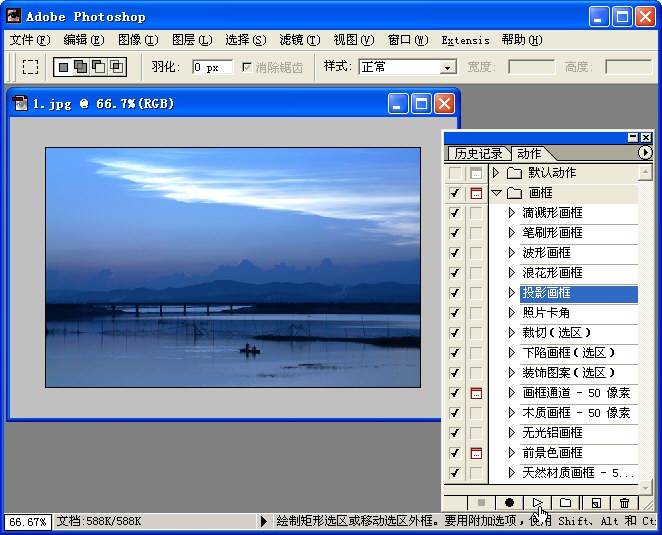
这时候我们可以看到下拉选项中多出了各种画框选项。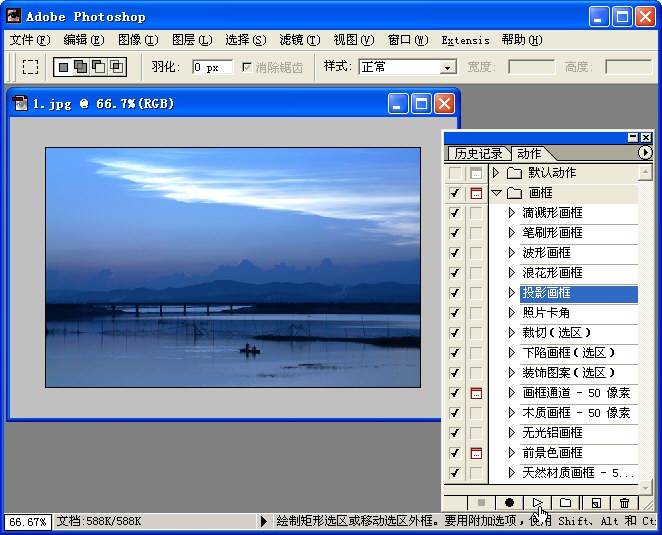
 此主题相关图片如下:
此主题相关图片如下:
回到通道面板,按CTRL点击蓝色通道副本,调出亮面的选区,如图9
 此主题相关图片如下:
此主题相关图片如下:
填上白色以后,好像什么也没有看到,不用理会,现在调出书和小商标的选区,然后选中图层1,按Ctrl+J将原图上的小商标复制到一个新层,图10
 此主题相关图片如下:
此主题相关图片如下:
好了,隐藏图层1,此时一切都完成了现在只需把背景换了,并把小商标和书的层调整到最上方,就完成了,如图11,图12
 此主题相关图片如下:
此主题相关图片如下:
 此主题相关图片如下:
此主题相关图片如下: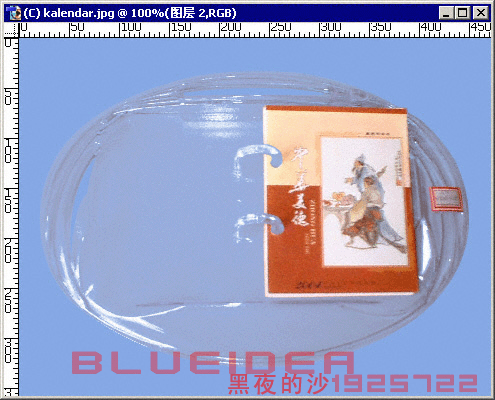
原图:
1.以下按图例操作便可以了。
2.请注意我用红圈圈住的黑三角移到下图的位置
3.黑三角移到这里了,原图的黑场正常点了。
4.找出曲线项
5.进行这样的调整,目的是压暗暗部
6.由于图像有点偏红,所以进行一下色彩平衡
7.由于原图色彩偏洋红,所以减少洋红
8.原图锐度不够,调出USM锐化滤镜
9.调节没有标准,只要自己觉得好就行了。
10.这是最终效果图
一般的数码相机虽然都拥有多项的白平衡设置功能,但在拍摄的时候,相机的白平衡往往未必能获得真实的色彩还原,导致拍出来的照片总是存在着或多或少的偏色现象,这也是一直捆扰着广大数码相机使用者的问题,幸好我们可以通过电脑的后期处理对图片的色彩进行矫正,最常用的软件当然是PHOTOSHOP了,下面我门就共同来探讨一下如何用PHOTOSHOP来校正图片的偏色问题。
示例图片:
很明显,这是一张偏色的图片。
实际操作
1.检查通道
2.恢复色彩的平衡
3.对局部色彩进行调整
最后获得的效果
当然,这个图象具有很多的调整方法,依各人擅长不同而异,效果不尽相同。这张图是调用多层通道的办法做的,步骤复杂些,但效果会比较好。
|
| |
|
用Photoshop软件图像合成功能将亲友头部照片合成到披婚纱的模特头上,并用绘画工具对合成照片的衍接痕迹进行修饰,也就能制作出惟妙惟肖的电脑婚纱人像照片。现就将用Photoshop软件合成婚纱照片的方法简介于下: 由于图二中的亲友面部朝向与模特儿的面部朝向相反,故先用“图像/旋转/水平翻转”命令将图一水平翻转 (图三为“水平翻转”命令菜单)。单击“水平翻转”命令菜单, 图四照片中所选人物面部朝向就与图一中的模特面部朝向基本相近了。用导航器面板将图四放大,钢笔工具将图中所选用的人物面部选为选区,为了使所选人物面部在与婚纱模特合成时,边缘过渡更为自然,用羽化命给选区设置羽化参数为3,然后用“编辑/拷贝”命令将面部图像输入剪贴板, 也可用移动工具将亲友的面模直接移动复制到图一,然后用编辑菜单中的“缩放”命令将亲友面部放大到与婚纱模特相同,再用“旋转”命令使之倾斜轴与模特面部相一致(图六)。 合适后,用移动工具将面模盖在模特儿面部(图七)。 两者面部虽然对合了,但后者偏绿和青,与模特肤色不一致,于是再用“图像/调整/色彩平衡”打开“色彩平衡”对话框,通过移动对话框中滑块,增加黄和红,使其色彩与模特肤色完全一致为止(图八)。 如果影调密度还有区别,可再用“亮度/对比度”命令进行调整。面部大小、倾轴和色彩影调调整合适,但其边缘与原模特面部还有衍接痕迹,再用橡皮擦工具将额部和颈部其他多余部位擦除掉,同时用画笔工具将没有盖住部位修复(图九)。 再用模糊工具对衍接处进行适当柔化,使两者完全成为一个有机的整体。预览效果满意后,用“合并图层”命令将所有图层合并,最后存盘保存已完成的图像,一幅婚纱照片便制作完成(图十)了。 |
- 上一篇: 利用ps边框动作扮靓数码照片
- 下一篇: 匹配颜色--让两张画面色调统一
