用ps技巧完美你的数码相机灰蒙蒙的感觉
索尼cybershot dsc-f717/707 数码相机配备了卡尔.蔡司镜头,焦距范围为38mm~190mm,最大光圈范围为f2.0~f2.4,加上58mm的镜头口径,2/3英寸的500万ccd,以及索尼的色彩管理系统,卡尔.蔡司镜头的锐度,使这两款相机成为消费级数码相机界公认的最适合拍摄人像的相机之一。从实际的拍摄效果来说,这两款相机也是远远超越其它消费级数码相机的,但是,世界上并没有完美的事物,相机也一样。
在拍摄出来的效果中我们可以看到,这两款相机拍出来的照片有点偏灰,给人一种灰蒙蒙的感觉,尤其是f717在这方面更加明显,这种灰蒙蒙的现象跟尼康d70的现象有点相似。同时,由于拍摄的时候使用长焦且光线不足造成的画面模糊,或者由于高iso造成的噪点过多,锐度过高让画面中人物的瑕疵更加突出等都给拍摄者带来了一点遗憾。而且,并不是每一位拿着f717或者f707的拍摄者都可以拍出很好的人像相片,由于拍摄者本身的原因,也会使画面不尽人意。
幸好!数码相机的最大优点就是拥有广大的后期电脑处理空间,通过电脑软件对画面的处理,可以让你手中的数码相机拍出来的照片更加完美。下面我们就拿索尼f707拍出来的一张人像照片做一下处理。
这是使用索尼f707数码相机拍摄的一位可爱女生的相片,拍摄时间为中午,拍摄环境为户外阴影处,相机测光模式为点测光,测光点为人物脸部,光圈为f4.0,快门为1/200。
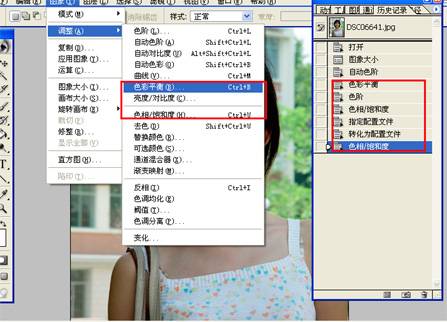
这是处理照片的第一步,处理这个问题比较简单,在photoshop中打开照片之后,选择“图像”菜单中的“调整”,再选择“自动色阶”选项,就可以使画面变的透彻起来,灰蒙蒙的问题就可以得到解决了。
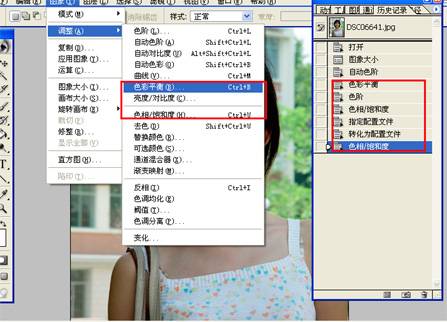
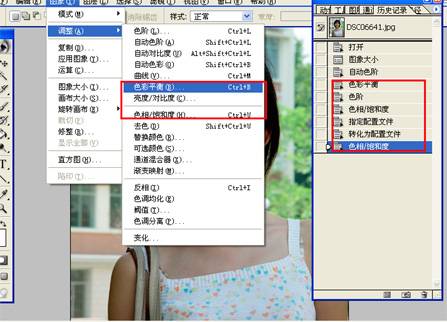
如果“自动色阶”不能满足你的要求或者得不到你想要的效果的话,可以自己手动调整色阶,方法就是选择“图像”菜单中的“调整”,再选择“色阶”选项,弹出色阶调整的功能之后可以自己拉动滑块进行调整。
2、对色彩的调整:
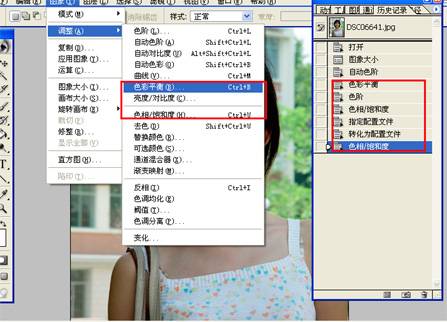
虽然索尼f717和707的色彩本身就已经很出色了,但是出色并不等于完美。photoshop给我们提供了很方便的色彩调整功能,最常用的就是“图像”菜单中“调整”项目中的“色阶”、“色彩平衡”、和“亮度/对比度”功能。
因为图片处理的个体差别,所以笔者对这张照片进行色彩调整的参数就不再具体列出来了,处理的办法也都是差不多一样的,总而言之,色彩的调整只要调整到自己觉得满意的程度就可以了,并没有一个固定的参数可以参考。
3、对照片亮度的调整:

索尼f717/707数码相机的测光系统可以说是很完善的,但是由于环境和拍摄者本身的原因,得到的曝光不一定就是最好的效果,所以在photoshop里面就很有必要对照片的亮度做一下调整。具体办法就是选择“图像”菜单中“调整”项目中的“曲线”调整功能,用光标拉动框中的直线,就可以对照片的亮度进行调整了。
好了,处理到了这一步,可以说整张照片的宏观处理就已经结束了,我们已经对照片的透彻度、色彩和亮度进行了调整,现在来看看对比的效果吧!

可以看出,经过处理后的照片在透彻度、色彩、亮度上面都比处理之前的照片好了很多。对照片进行了宏观上的处理之后,接下来就要对照片进行一下微观处理了――虽然接下来要解决的问题并不是相机引起的,但是无论是什么原因,得到一张比较完美的照片是我们的的最终目的。
4、对模特面部瑕疵的处理

广州的炎热的天气确实容易让人上火,连我们这位可爱的女生模特也因上火而在脸部起了一些小豆豆。那好,就让我们用photoshop将小豆豆赶跑吧!
最好的工具笔者个人推荐使用“橡皮图章”工具,先选择“橡皮图章”工具,调整好合适的大小,按住键盘上的alt键,在小豆豆旁边正常的肤色处点一下,然后松开alt键,在小豆豆位置上点一下,这样就可以用正常的肤色把小豆豆给盖住了。不过需要注意的是,选择橡皮图章工具的时候最好选择有羽化边缘的笔形,这样在进行覆盖的时候边缘才显得不会过于生硬。

如果面部还有一些很难去除的小斑点的话,可以再进一步进行处理:先将背景复制一个图层出来,并将下面那个图层使用“滤镜”里面的高斯模糊进行处理,注意模糊的半径要掌握好,模糊太过或者不够都不行。

接下来使用“橡皮擦”工具对最上面那个图层进行处理,擦除的地方为需要去除小斑点的地方。使用“橡皮擦”工具的时候也要注意使用边缘羽化的笔形,道理一样,为了避免边缘过于生硬。

可能是临近毕业,应付论文答辩太紧张而影响到了睡眠的原因吧,我们这位可爱的模特在眼底下出现了一点黑眼圈,怎么办?
不用愁,照样可以用photoshop将它处理掉!先将图层合并,再使用工具栏中的“减淡工具”,将笔刷选择合适的大小和合适的羽化边缘,将曝光度调整为6%,将笔刷对着产生黑眼圈的部位小心地涂抹,这样就可以将黑眼圈在一定程度上减轻啦!

我们这位可爱的模特嘴唇的颜色已经很好看了,但是如果想把嘴唇的颜色调整得更加鲜艳一点,可以使用下面的方法:先将图片复制一个图层,然后在最下面那个图层上面调整“色相/饱和度”,注意我们这里只要注意嘴唇颜色的调整的变化就可以了,脸色的改变先不用管。

接下来,将最下面那个图层隐藏,对最上面那个图层进行操作。使用橡皮擦擦掉上面那个图层的嘴唇位置,再将下面那个图层显示出来,这样人物的脸色还是上面图层的颜色,而嘴唇颜色已经是下面那个图层的颜色了。
ok!到了这一步,人物的脸部细节处理已经完成了,看看对面部进行处理之前和处理之后的对比,是不是好看了很多?

好!对相片的处理到此就完成了,也许最终的处理并不能完全达到我们需要的效果,但是相对于相机拍出来的原始图片而言,还是改观了很多,下面我们就对处理完成的照片和处理完成之后的照片做一下整体对比吧!
这是处理之前的相机原始图片:

这是处理完成之后的作品:
方法一:磁性套索工具
当需要处理的图形与背景有颜色上的明显反差时, Magnetic Lasso(磁性套索)工具非常好用。这种反差越明显,磁性套索工具抠像就越精确。
方法二:路径工具
用 Path (路径)进行抠像比较适合于轮廓比较复杂,背景也比较复杂的图像。
方法三:魔术橡皮工具
魔术橡皮 ( Magic Eraser ) 工具集中了橡皮擦和魔术棒工具的特点。当你选中 Magic Eraser 工具后,在图像中点击鼠标,图像中与这一点颜色相近的区域会被擦去。特别是对背景比较单一的图像,用 Magic Eraser 抠像是相当不错的选择。
方法四:背景橡皮工具
当你的图像前景与需要被擦去的背景存在颜色上的明显差异时,你可以考虑使用背景橡皮擦 ( Background Eraser Tool ) 抠像。
方法五:Photoshop的抠像专用工具Extract Extract 是 Photoshop 5.5 开始专为“抠像”而设计的一个新功能,它位于 Image 菜单中。你可以在 Layer 面板中选择需要处理的图层,然后点击 Image > Extract 菜单,这时会有一个标题为 " Extract " 的对话框弹出。
方法六:巧用通道
利用 Alpha 通道将图像中分离出物体的方法比较适合处理人物照片之类。人一般都是会有头发的,对付头发丝这样细微的物体,魔术棒就不一定能胜任了,而使用 Path 工具是非常不切实际的。使用 Background Eraser 工具会对“发质”有损伤,而 Magic Eraser 在擦除头发丝之间的细小部分时会让人感到力不从心。
以上是Photoshop本身的抠图技巧运用,实际上还有一些工具如Mask Pro滤镜、以及COREL KNOCKOUT等,都可以帮助我们在不同的具体情况下完成抠图工作。
方法七:Mask Pro 滤镜抠像
Mask Pro滤镜有两个重要概念:保留色和丢弃色。保留色为画面中保留的颜色,丢弃色表示要抠去的颜色。确定了这两类颜色之后用魔术工具把丢弃色擦掉,抠像就成功了。
方法八:COREL KNOCKOUT
使用功力无比的蒙板工具COREL KNOCKOUT,你可以把有细节边缘的(如羽毛,动物皮毛,阴影,头发,烟雾,透明体等)前景对象从背景中"抠"出来,并应用到另一个特定的背景图像中。
To make images look better
让图像看起来更好
这是降噪软件Neat Image的口号
事实也正是如此
其实Neat Image并非只有降噪这么简单
去噪软件NeatImage4 Pro Plus下载
软件简介
Neat Image是一款降噪功能非常强大的软件,但使用起来却很简单,界面简洁易懂。降噪过程主要分四个步骤:打开图像(Input image)、分析图像噪点(Device noise profile)、设置降噪参数(Noise filter settings)、输出图像(Output image),最后可以将图像输出为TIF、JPEG或者BMP格式。使用过程中最重要的是设置图像噪点分析区域和设置降噪参数。
在开始降噪之前要明白两点:一是DC照片都有噪点,或多或少而已,就是以图像细腻著称的佳能DC,在ISO为50时我们还是可以在照片的暗部或者本来应该过渡平滑的天空部分看见噪点。另外一点就是我们并非一定要把照片上的所有噪点都消灭,图像才会显得好看,有时噪点正好表现了被摄物体的质感。这个问题比较主观,不过Neat Image可以帮助我们确定降噪的程度,以达到我们想要的效果。

设置图像噪点分析区域
打开一幅需要降噪处理的图片,设置图像噪点分析区域。要注意的是噪点分析区域的位置和面积,位置通常定在噪点比较集中的区域,面积不能太小,也不能太大。分析完成后,Neat Image可以将照片的噪点参数保存下来,这个参数实际上也是拍摄这幅照片的相机在该感光度时的噪点参数,这个参数可以供多次处理同一类型照片时使用。
不过一般情况下,不需要保存参数,因为每张照片的情况不尽相同。但可以将同一部DC不同ISO设定状态下的噪点参数保存下来,每个ISO设定分长时间曝光和短时间曝光两个参数保存。这些参数最好以拍摄同一物体,比如一张颜色均匀的灰卡为基准。这样的话即便是画面比较复杂,不便于分析噪点的照片也能够直接选取相应的噪点参数设置来对照片进行降噪处理。
以佳能G3为例,这个过程如下,先找一张颜色均匀一致的灰卡,使用较平的光源,在手动模式下,分别以ISO50、100、200、400和8秒的快门速度配合拍摄四张照片,再配合1/125秒的快门速度拍摄四张照片,然后在Neat Image中分别分析这些照片的噪点参数,并命名保存,比如ISO为50时8秒的参数就命名为8_G3_ISO50,1/125秒的参数就命名为125_G3_ISO50。

设置降噪参数
在这一步,可以分别确定高、中、低噪点区域在相应的色彩空间里各通道内的降噪程度,此外还有针对不同噪点区域的锐化设置,减少因为降噪造成的对画面清晰度的影响。
通常而言,暗部比亮部有更多的噪点。暗部受降噪的影响变化也最大,是最需要注意设置的地方,将暗部百分之百地降噪会影响图像的观感,这在大多数时候是不可取的,因为人眼对暗部并不是最敏感的。至于中间部和高光区域,噪点逐渐减少,完全降噪会有特殊效果,尤其是对于人像的皮肤部分。
Neat Image默认是在YCrCb色彩空间内处理图像,而不是常见的RGB色彩空间,但可以在系统选项内将颜色空间设成RGB空间。至于为什么Neat Image默认是在YCrCb色彩空间内处理图像,笔者个人理解是因为人眼对明度比对色度更为敏感,在YCrCb色彩空间中Y代表明度的变化,Cr和Cb分别代表红色和蓝色的变化,在降噪处理时设置明度通道也就是Y通道的效果是很明显的,尤其是在锐化柚檬保?对Y通道的设置可以比较有效地改善画面的清晰度。不过如果画面是大面积的同色系颜色时,应该要注意色彩空间和颜色通道的设置。
降噪参数设置后,可以在画面选取不同区域进行降噪效果的预览,如果不满意则可以重新进行设置。
小贴士:从色彩空间上讲,YCrCb色彩空间是有损失的色彩空间,而RGB空间则包含有最丰富的色彩,在RGB色彩空间中处理图像的效果要好一些,虽然在视觉观感上区分可能并不明显。
输出与批处理
由于照片的大小和设置的不同,输出过程时间不一。如果有多个图像需要降噪,批处理可以大大缩短处理时间。批处理的设置也很简单,每个图像可以采用相同的设置,也可以采用不同的设置。处理完成的图像可以根据需要保存为不同的文件格式。
特殊效果
Neat Image的效果并非只有降噪这么简单,这是因为Neat Image在处理照片时并不是只处理噪点,而是处理照片中所有的像素。Neat Image并不知道那些像素是噪点,那些像素不是,所以只要进行合理的设置,它就可以做到“To make images look better”。
比如在人像的处理上,有不少DC爱好者喜欢将年轻女孩的照片进行柔化或者“磨皮”处理,以去掉皮肤上的瑕疵。在Photoshop中这是个比较耗时和需要技巧的过程,但在Neat Image中,只需要进行简单的设置,效果却会出乎意料的好。我们可以看到,题图这幅人像照片通过Neat Image在适当的设置下处理后,人像显得柔美动人,皮肤更加光滑。
处理实例
对一些高ISO设置时拍摄的照片或者长时间曝光时拍摄的照片,甚至是一些画质天生颗粒比较粗的照片,处理它们更是Neat Image的看家本领。
我们可以据几个例子来说明不同的照片经过Neat Image处理后的效果。


这是一幅高噪点图像,是佳能G3在ISO400时拍摄,光圈为f/2,快门为1/80秒,原图在以100%比例显示时,可以看见很明显的噪点,尤其是暗部或者中间调的部位。经过Neat Image降噪处理后,噪点明显减少,但暗部损失了不少的细节,因为这是以预置降噪参数处理的,如果在降噪参数设置中,减少暗部降噪的程度,细节就会有相当的保留。


这是对夜景照片的处理,使用高ISO拍摄夜景时,由于长时间曝光,画面的噪点往往是很惊人的,但经过Neat Image在预置参数下处理过后,画面的颗粒度得到很大的改观,如果适当设置参数,也能够保留一些细节。


这是在充足光线条件下拍摄的天空,光圈为f/8,快门为1/200秒,ISO为50,我们可以看见云层过渡的地方有噪点出现,在经过Neat Image降噪处理后,噪点大为减少,而云层的整体感觉依然完好。
使用提醒
对普通使用者而言,对噪点或者色彩通道的理解可能不很明确,可以采用软件默认的降噪设置来处理照片。如果能掌握选择噪点分析区域的技巧,那么可以做出效果不错的照片,但如果要恰到好处地修饰照片,就有必要理解并掌握降噪的参数设置,善用不同的颜色空间来处理图像。
去噪软件NeatImage4 Pro Plus下载
Extract是photoshop里面的一个很好的抠图工具,在选择“图像[image]”-“抽出[extract]”,或者按快捷键Alt+Ctrl+X,就进入Extract的界面。大致的抠图步骤如下:
用笔勾出物体的边缘,根据边界的清晰和模糊程度,选择粗细不同的笔触,注意覆盖全部的边缘。

用颜料桶给物体填色,具体什么颜色无关紧要,目的是告诉photoshop需要保留的部分。

按下preview按钮预览,需要的部分已经基本上抠出来了,局部细节还需要仔细修改。


用清除工具修改细节,这一步很关键。

挑选合适的笔触,仔细用清除工具擦干净边缘。可以用ctrl+/-来缩放视图,数字键选择透明度等等。按住alt键可以恢复原来的图像。用边界工具沿着边缘拖动,可以有效的优化图像的边缘。它在去除杂边的同时也恢复边界内被误删的区域,帮我们节省很多时间和精力。
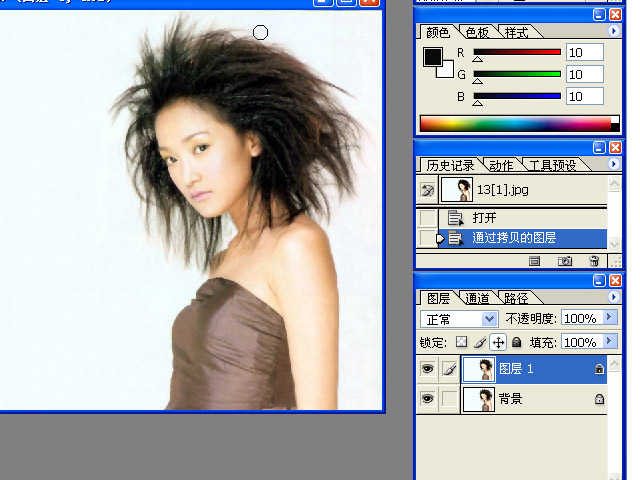
遇到拿不准的地方,点击预览显示中的下拉菜单可以查看原始图像,多多对比。
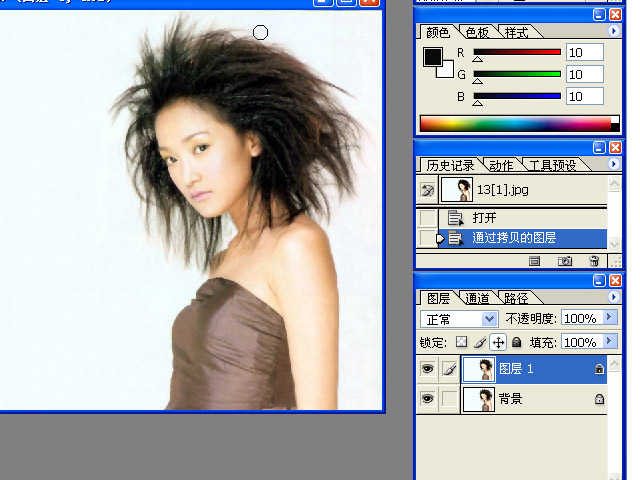
细心操作,多换几种背景反衬观察。看看灰色背景下边缘的瑕疵是不是更明显?继续修改。
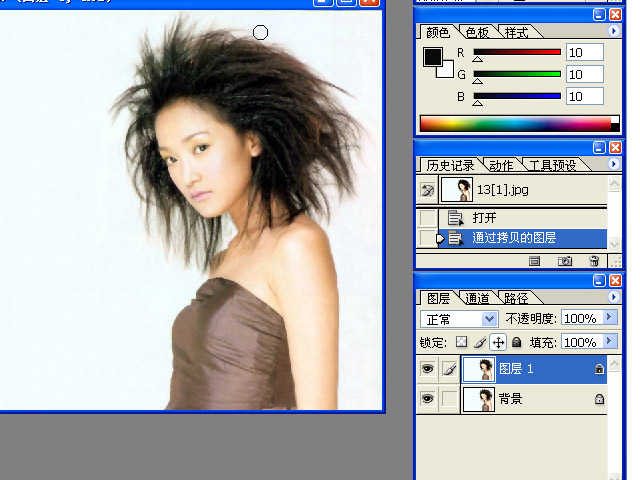
换成透明背景看看,感觉不错就可以按下“OK”了。
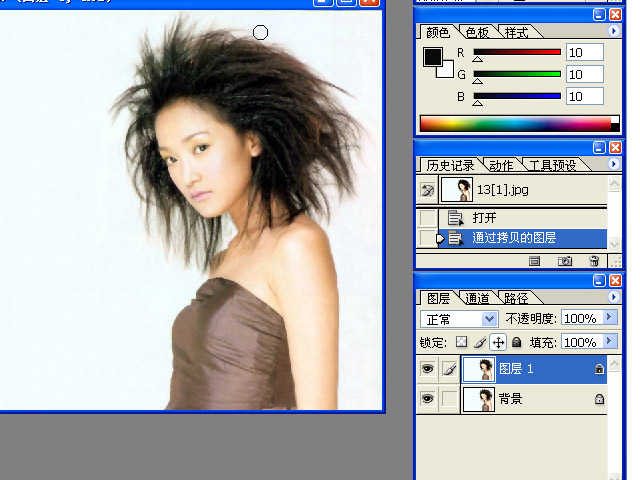
A图。分析:照片上部感觉略空,需要剪裁,MM脸部的痘痘需要去掉,头发与后面背景没有层次感。
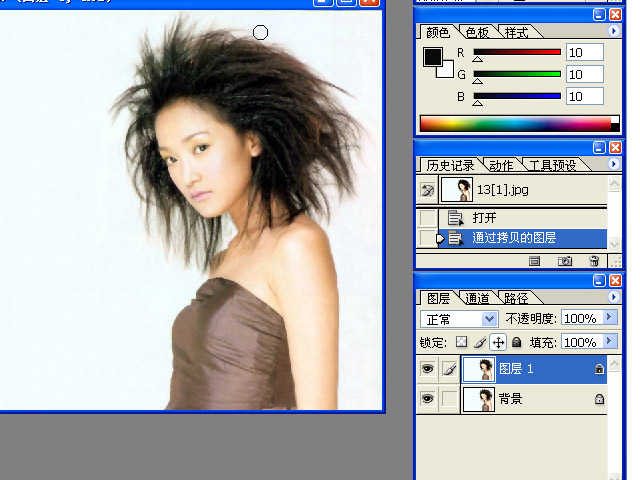
1. 在Photoshop的工具栏中选择剪切,在图片选择一定的区域,并根据需要进行一定的旋转(见图1) 小窍门 把鼠标箭头放在剪切框的节点上,按住Shift键进行剪切范围的选择就是按照固定长宽比进行的。
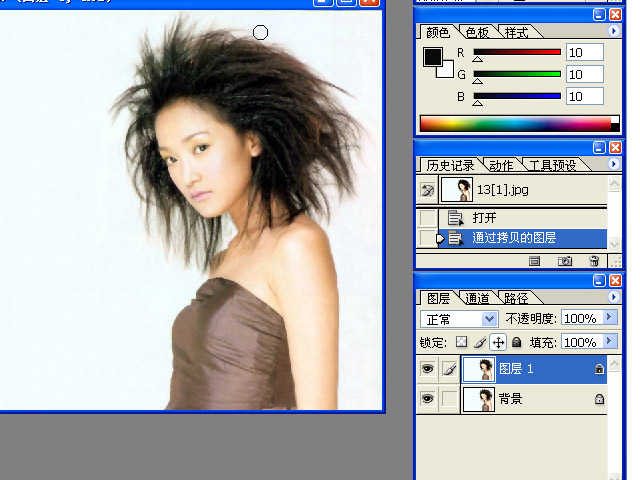
2.接下来我们复制背景层为背景副本。(见图2) 小窍门 用矩形选择工具选择背景,按下Ctrl+C复制,再按下Ctrl+V粘贴即可生成;常用的方法是在背景层上按住鼠标左键进行拖至图层菜单下部的新建土层上,即可生成新层。
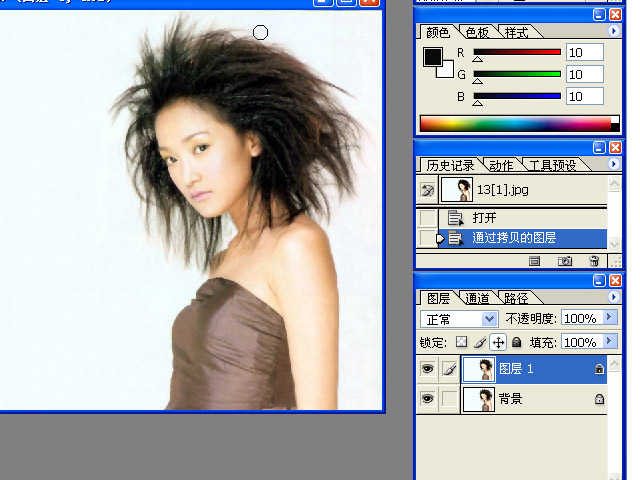
3. 激活背景副本层,在工具栏里选择钢笔工具,把人物的头发和背景的树木描绘出来(见图3)。在路径菜单中点鼠标右键选择建立选区,在弹出的对话框中,我们把羽化值设定为2 ,确定。选择减淡工具,在选择的区域里小心的涂抹,最好能分清人物的头发,又能看出树木的质感为度。千万不能图一时之快狂擦一气哦。
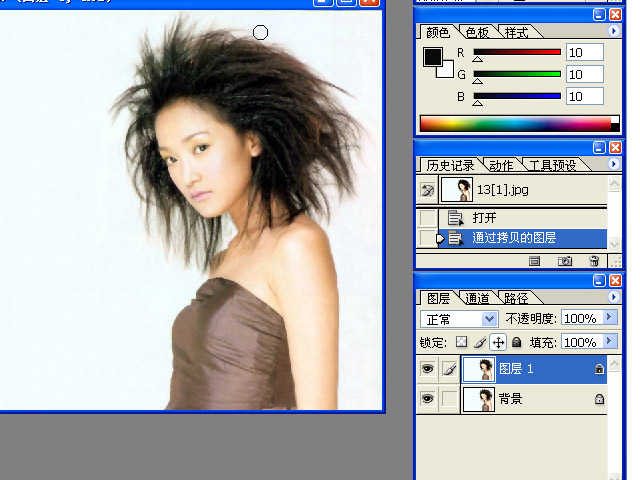
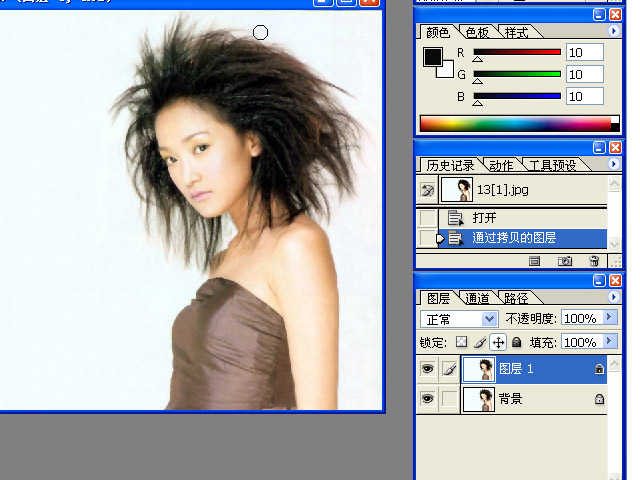
4. 复制背景副本为背景副本2(见图4),打开滤镜→杂色→蒙尘与划痕,(见图5),在弹出的对话框中,设定如图所示(见图6)。
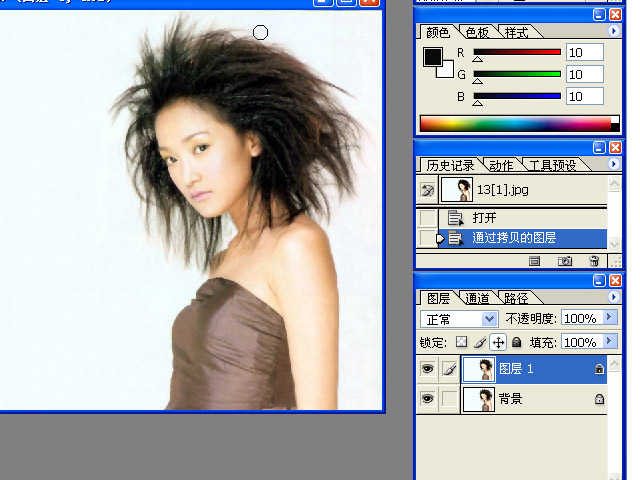
选择历史记录画笔工具,把鼠标移至屏幕右侧的历史记录栏,激活复制图层栏,在灰色的蒙尘与划痕栏的前面的方格中单击左键(见图7)。在画笔栏中,选择好与痘痘大小相当的画笔,接下来我们就要来给MM除痘了(见图8)。只见笔到之处,痘痘顿消。
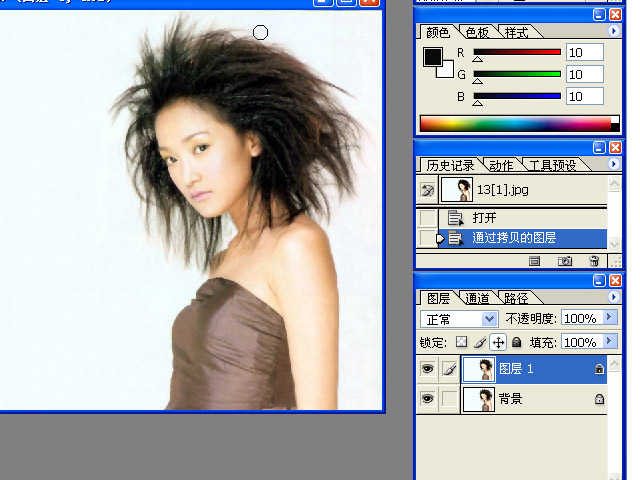
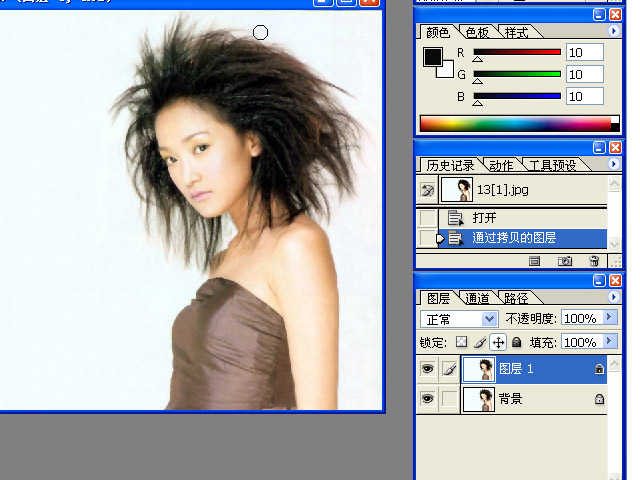
5. 激动人心的时刻到啦!我们终于可以为MM营造冰清玉洁、宛如凝脂的肌肤啦。可别走神哦。选择套索工具,按照脸部色彩的大致色阶和脸部结构的大致相同的区域做选择。打开滤镜→模糊→高斯模糊,输入数值(见图9),按照中间色调、暗色调、亮色调的顺序分别进行模糊,直至完成。对比一下修理前后(见图10)。
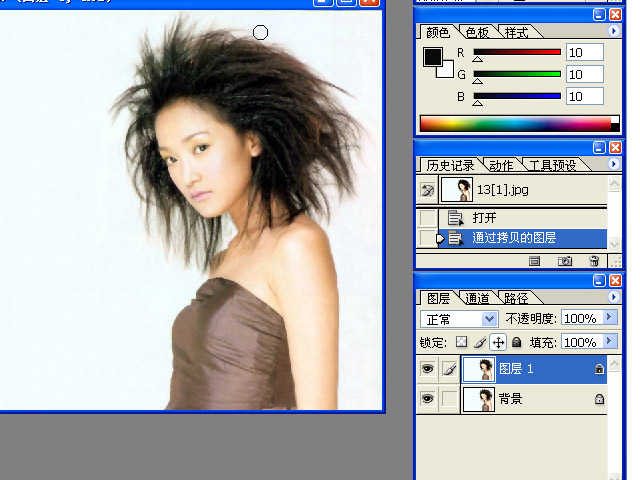
6. 下面是眼神光的处理。选锐化工具,对人物的眼睛的黑白部分进行涂抹,使原本模糊的边界变为清晰。要注意的是,切不可锐化过度而变成花眼哦(见图11)。
7. 好了,最后调整一下整体色彩,这里我们用曲线工具(快捷键Ctrl+M),按照个人喜好调整就可以了:)。
纠正曝光失误的PS插件 - Eastman Kodak Digital SHO Pro 1.0.0
这种抠图方法局限性大了点
不过单简易学 效果不错 拿来和大家分享一下
原图:
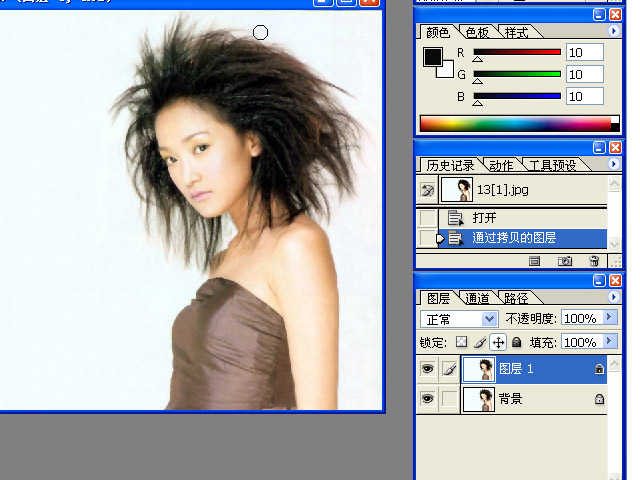
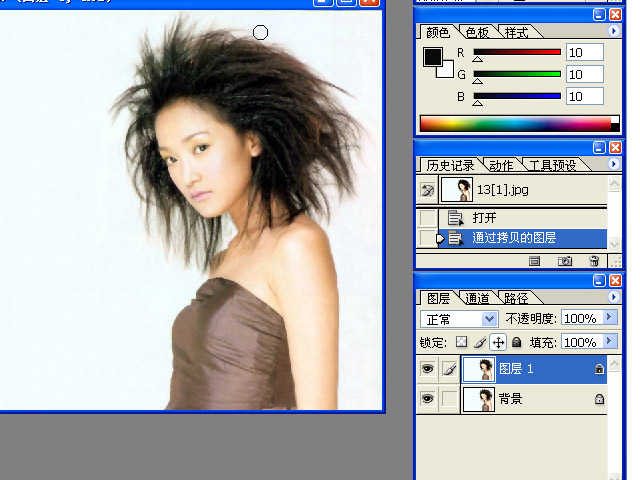
复制图层(养成良好习惯)
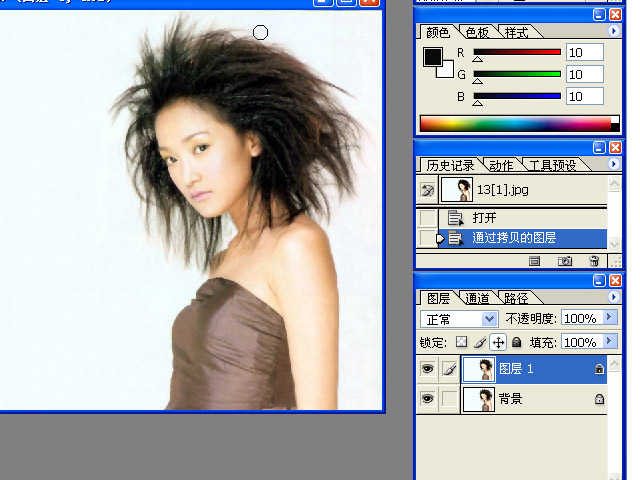 |
把背景调成纯白色
 |
再复制一个图层
图层一混合为正片叠底
 |
给图层一复本加蒙板.
填充黑色~
画笔选白色 把人画出来.手一抖画过了也不要怕,用黑色有画笔修复就OK了
 |
完成后效果:做的不够细将就着看吧

- 上一篇: Photoshop 图像去底技巧集粹
- 下一篇: DC数码照片中的噪点--画面后期制作技巧
