简?易学?新手轻松抠图
这种抠图方法局限性大了点
不过单简易学 效果不错 拿来和大家分享一下
原图:
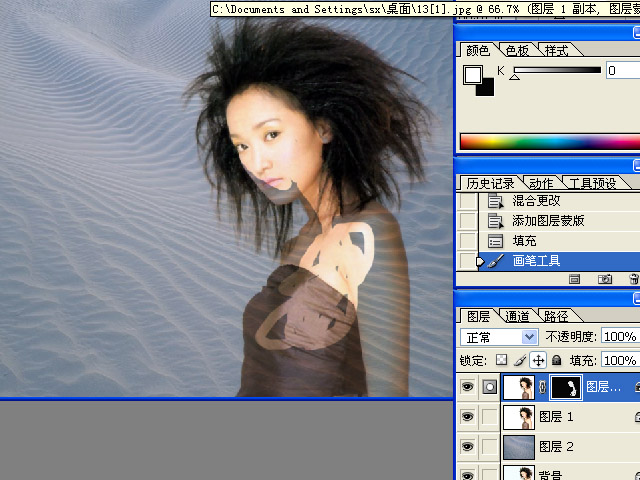
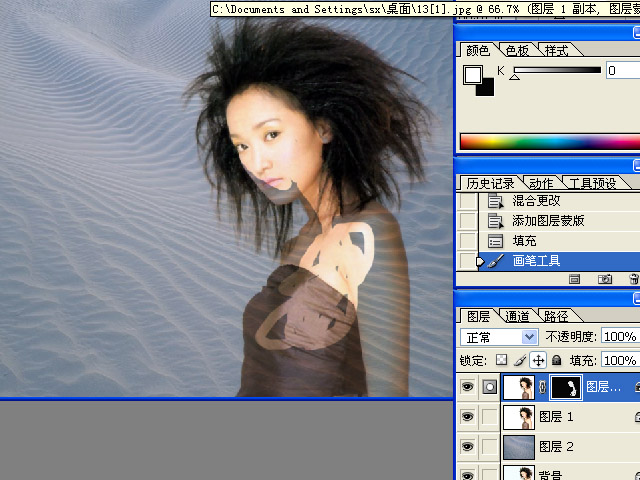
复制图层(养成良好习惯)
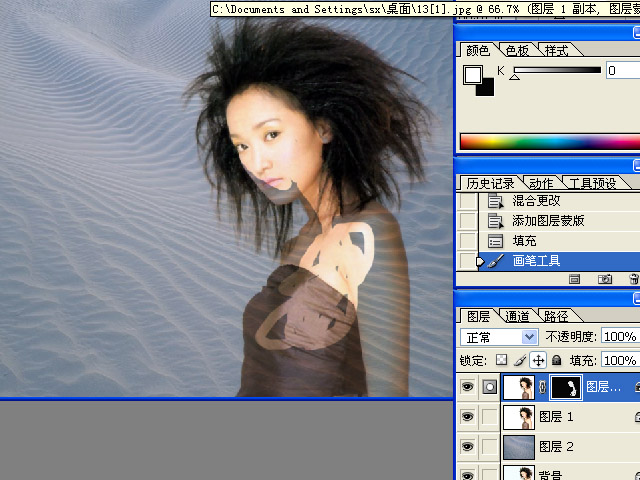 |
把背景调成纯白色
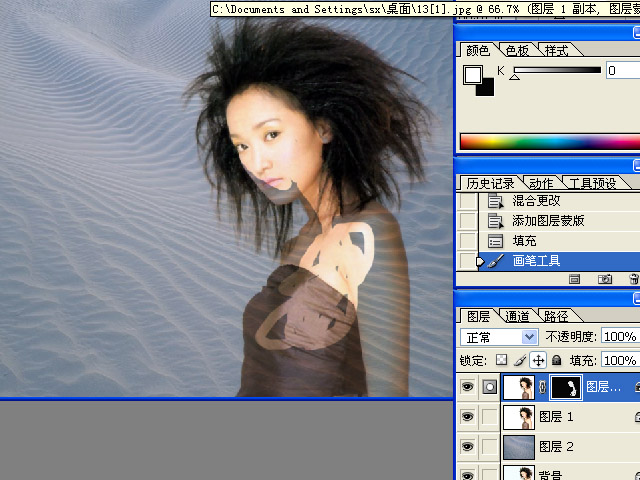 |
再复制一个图层
图层一混合为正片叠底
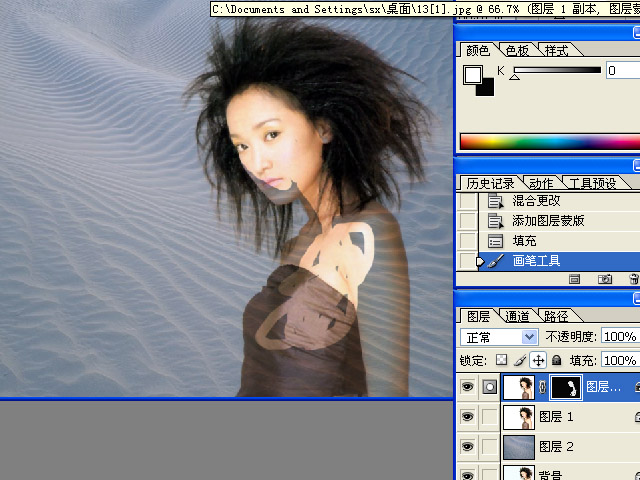 |
给图层一复本加蒙板.
填充黑色~
画笔选白色 把人画出来.手一抖画过了也不要怕,用黑色有画笔修复就OK了
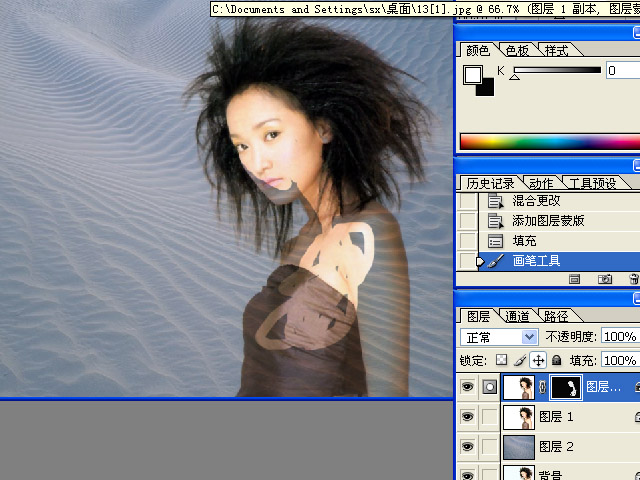 |
完成后效果:做的不够细将就着看吧
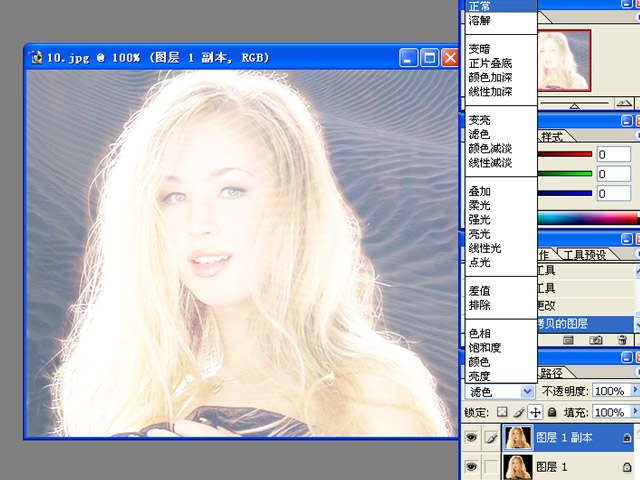
举一反三.这次抠黄毛
原图
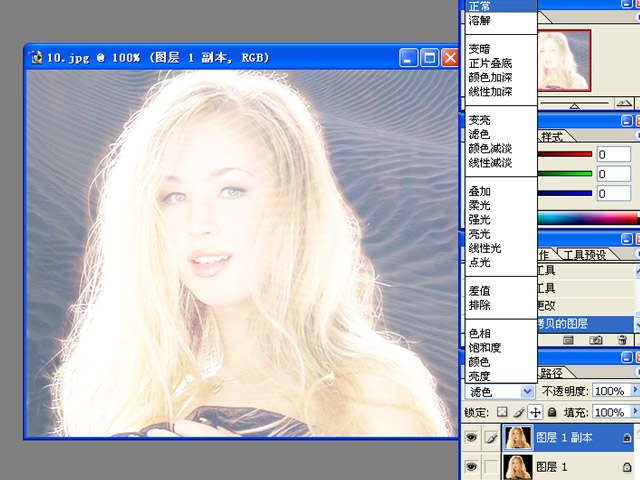 |
背景不在是单色了
不过也不用怕
用加深工具给客观存在加深
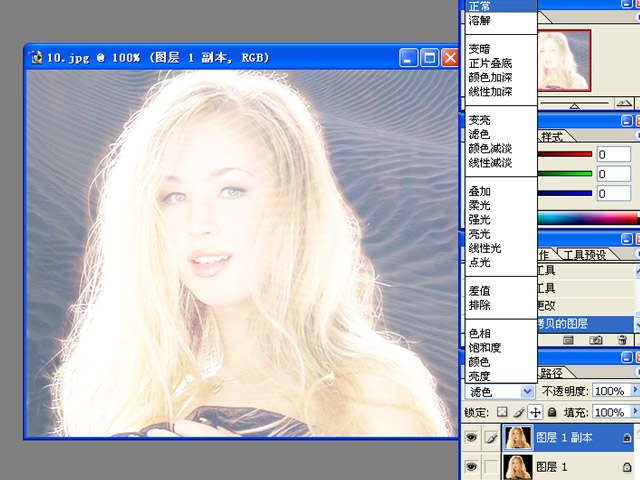 |
这次混合用滤色有的版本叫(屏幕)
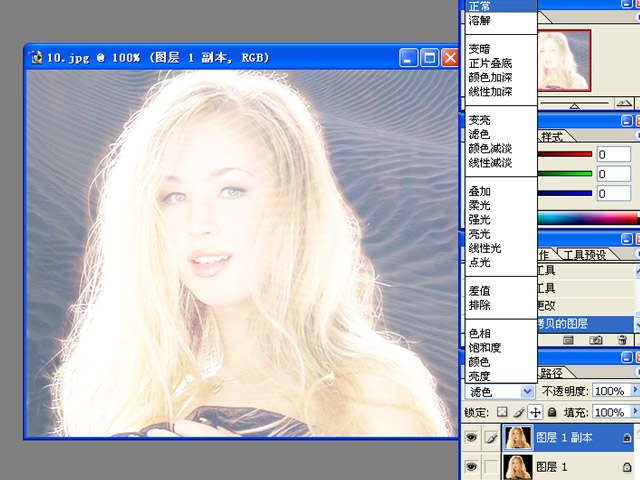 |
复制图层.加背景
刚才忘复制图层咧~~~不过没关系
把顶层图层调回正常
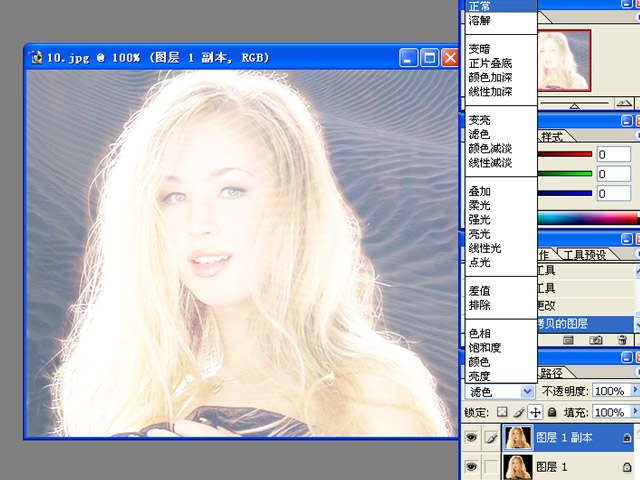 |
用套索工具延着头发虚实边缘勾选
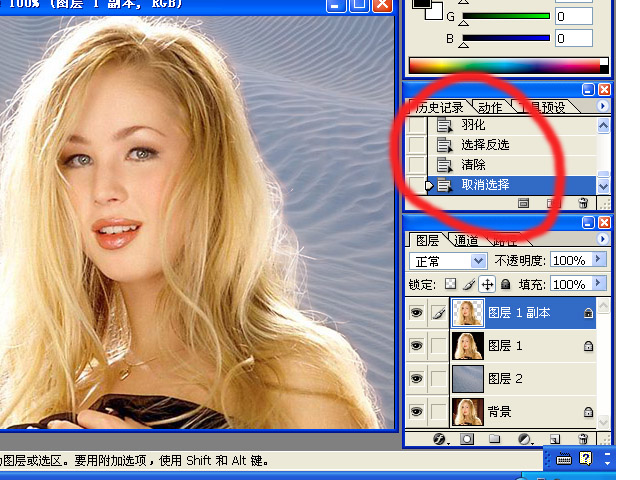 |
羽化(不羽化也行)
ctrl+shift+I反选
清除
我用红笔画上了不多说了
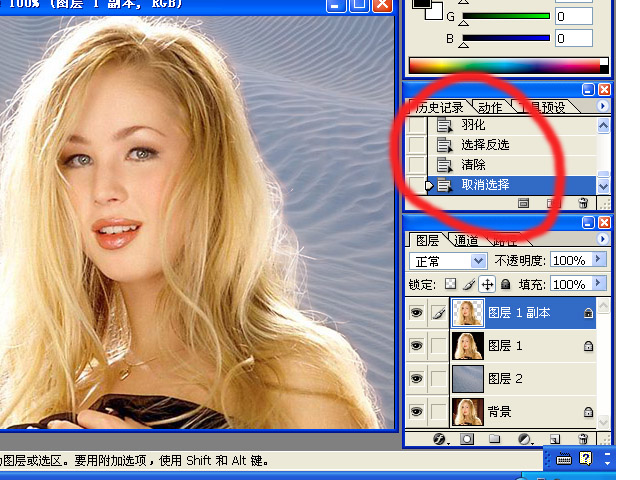 |
我的图做的不是很细的说,其主要原因是我 懒!
 |
这道理大家懂了吧.就是抠深色的头色背景让它变白
浅色的头发背影给它加深.还想做个一个黑头发不是单色背景的范例
不过~~~还是那句话:我懒.什么样的技巧都要活学活用啊.多用脑子想想就成了
还有高手不要拿你们的砖头砸我哈.如果你们有什么好的方法可以把你们的心得写出来
我这大半夜的弄了几个小时可不容易
tools:phtoshop 7+neatimage 2。6 pro
1,before
图片原来的质量
1、第一步
2、原图拉到下面白页的小按钮,复制原图

3。在photoshop》filter, 找到neatimage的plugin,打开。注意好像只有2。6支持plugins,直接运行程序过程也是大同小异,只要后期把它放回photoshop跟原图处理也一样。
4、
5、
6、
7、
8、最后用遮幕,然后软笔刷把眼睛,眉毛等等总要你又觉得有点糊的部位刷一下
9、校色,加点noise使皮肤有质感一点。搞定!
|
2.查看绿色通道,发现这个通道的像素信息最完整。 3.添加channel mixer(通道混合器)调整图层,在蓝色通道的输出中,把蓝色通道的输出百分比降低为30%,把绿色通道的输出百分比提高到75%。这样初步修复了图片偏黄的问题。 4.添加一个levels(色阶)调整图层,不要做任何调整,直接按OK确定。然后确定当前工具不是画笔类的,按SHIFT+ALT+S把调整图层的混合模式改为screen(屏幕),达到增加画面亮度的效果。此主题相关图片如下: 5.最后添加一个color balance(色彩平衡)调整图层,调整画面偏红的状况。 |
高难度抠图是别人这样叫的,并要求发个教程,等到看了这个教程后你就不会认为这样的图是高难度的抠图了,呵,在这里我用了两种方法,希望对你有所帮助,祝你在论坛里玩的开心。 此主题相关图片如下:
此主题相关图片如下: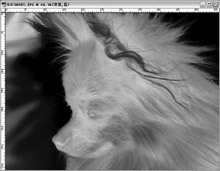
第一种抽出方法:
1、复制一背景层,下面再加一颜色图层以便观察,如图
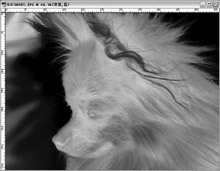 |
2、用抽出命令,设置如图,强制前景色
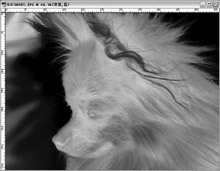 |
3、加蒙板处理掉多余的部分
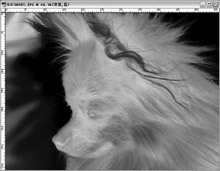 |
4、再复制一背景层,用钢笔勾出主体
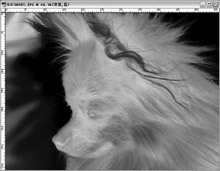 |
5、转为选区,添加蒙板副本
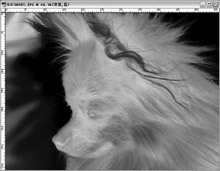 |
6、用画笔进行蒙板柔和处理完成副本
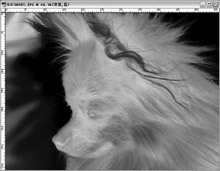 |
第一种方法的成品
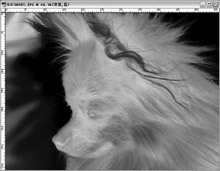 |
1、复制兰色通道色阶调整如图
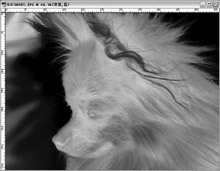 |
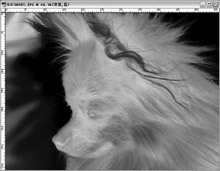 |
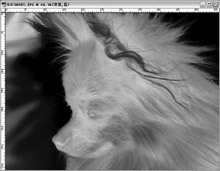 |
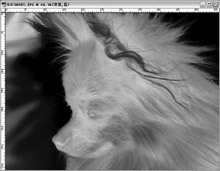 |
|
用数码相机拍完的照片,要是不进行一下处理,效果一定不会很好,就是传统的相片也要进行一些简单暗房的修版和局部曝光。在电脑上玩的花样就更多了,比如移花接木换头术或者做个超越式相框,这些在制作前都要做一步必不可少的准备工作,即抠图,把照片的重要部分毫无损失地抓下来,这也是许多影像玩家最头疼的一件事,不过我这里有个简易方法,屡试不爽,三分钟搞定。 |
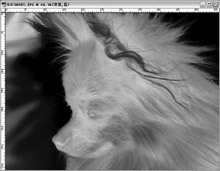
1、启动Photoshop,打开图片,按F7键打开通道调板,找一个对比度最强的通道??为的是最好的和背景分离。本例选择蓝色通道。
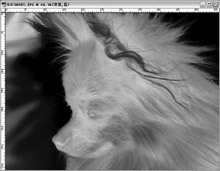
2、复制这个通道,选择“图像→调整→反相(Ctrl+I)”。

3、打开“图像→调整→色阶”对话框,用白色吸管点击脸部的灰色,达到可以把脸部全面变为白色,背影变为黑色的效果,最后用橡皮擦调整。这一步很重要,要细心调整,以达到最好的效果,它是下面选区的依据。

4、按住Ctrl,点击通道,选中白色部分载入选区。

5、回到图层面板,最好在最后的拷贝之前进行一下“羽化”,像素设为1即可。这样抠下来的图片就不会显得那么突兀。最后复制选中部分,就把图像完整地抠下来了。再进行其他的处理也就方便多了。
这种方法比较适合原图对比度比较高的情况,对于让人头疼的毛发和细小的地方处理起来效果特别好。掌握了这种方法三分钟搞定一张图不是问题。
第一次写教程,写得不好不要见怪,多多指教,三人行,必有我师
 |
 |
 |
 |
 |
|
|
 完成 
|
 |
今天我们来做一个简单的Photoshop图片合成练习:一朵鲜花、一个桌面上的卡通娃娃,再加上我们自己设计的背景,合成一个可爱的花仙子。
设计流程:
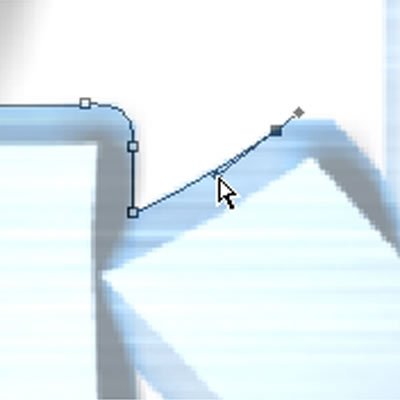
效果图
一、背景部分(主要用的是极坐标、特殊模糊、径向模糊)
1、首先在Photoshop中新建一张RGB模式的画布,背景填充为黄色(图1)
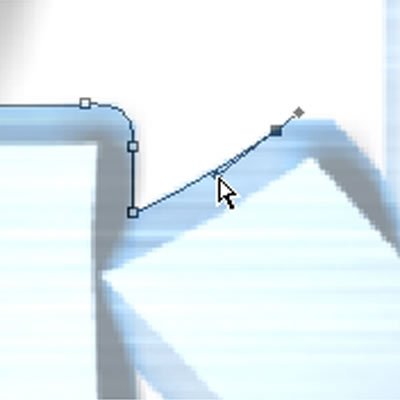
图1 填充背景为黄色
2、新建一个图层,选择矩形选区工具,按住Shift键,在画布上建立多个矩形选区,并用橙色填充。(图2)
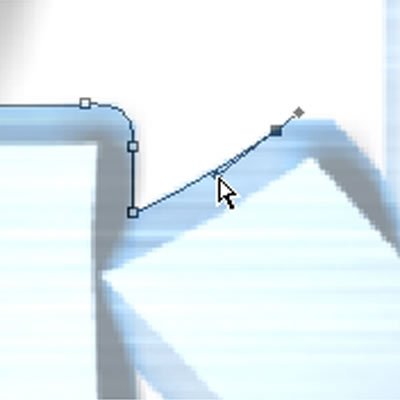
图2建立多个矩形选区
3、按Ctrl+D取消选区,执行命令滤镜-扭曲-极坐标命令(图3),得到的效果 如(图4)。
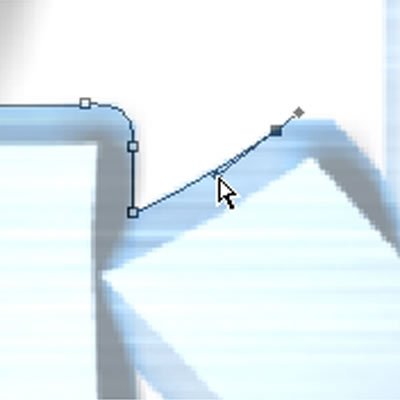
图3 极坐标滤镜
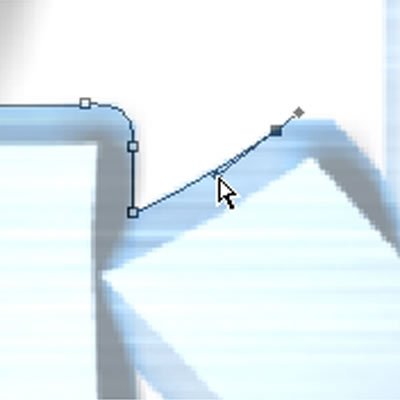
图4 极坐标效果
点击此处查看其它图片
4、执行滤镜-模糊-特殊模糊(图5),得到的效果如图6 。
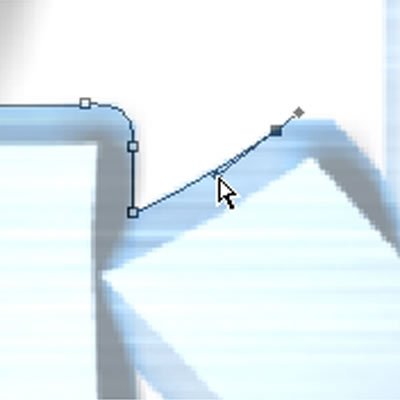
图5 特殊模糊
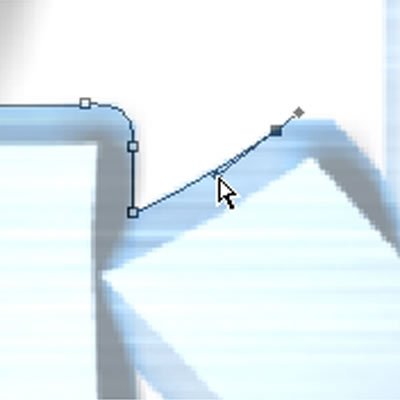
这是一篇 photoshop 中关于钢笔工具使用的教程,
一、勾图退底的“规范”动作:
这是原图,本例的目的就是用路径工具把“互联时代”四个字退底“挖”出来(如图1-1)!
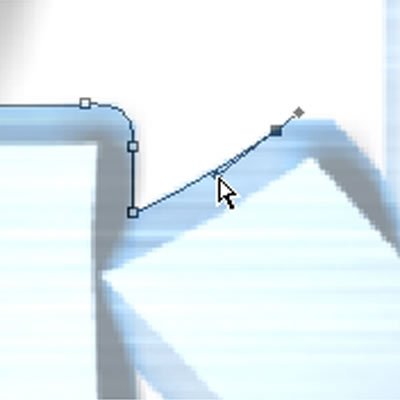
先选择路径工具(P),起第一点时,拖出一个较短的手柄,接下来画第二点,也拖出短手柄,此时,按住Ctrl(command)键不动,用白箭头调整接近第一点的手柄到恰当位置(如图2-1、2-2、2-3),
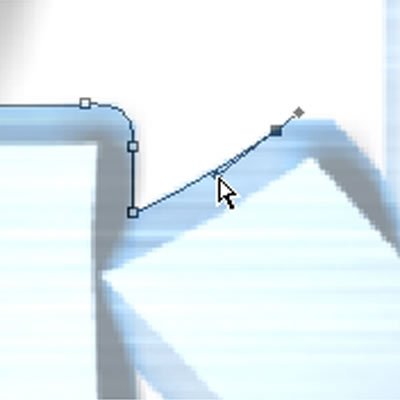
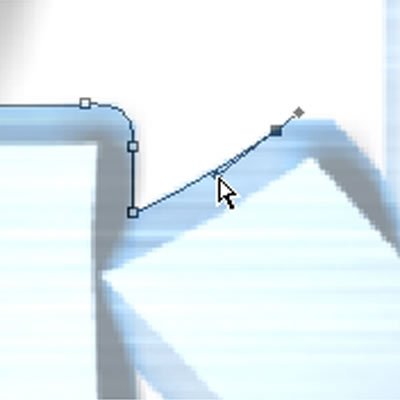
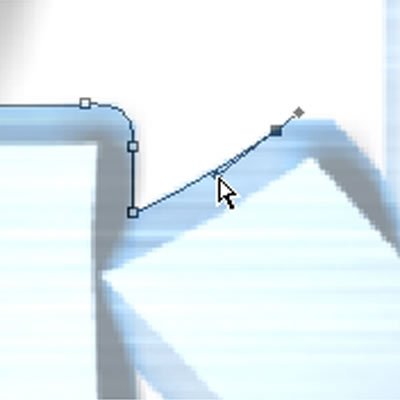
放开Ctrl(command)键,以此类推往下画点(如图2-4)。
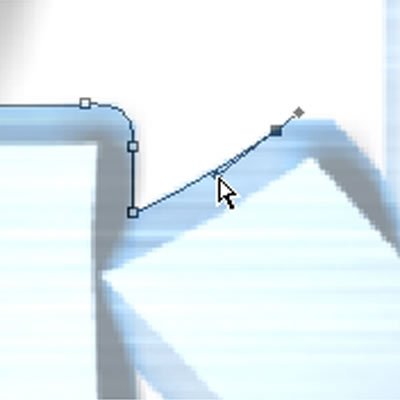
如碰到尖锐转折时,先按住Alt(option)键不动,再次单击本画点(如图3-1),
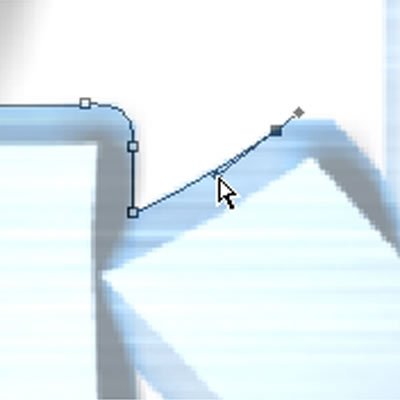
即可消除向前的手柄,再按住Ctrl(command)键不动调整后边的手柄,此时往下画时,可实现尖锐转折(如图3-2)。
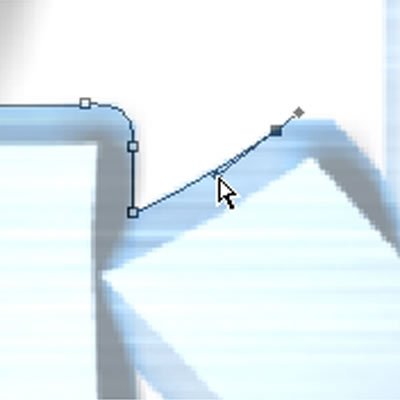
********
注:以上看似简单的几招,在勾图时可一次成形,准确而迅速,可称之为“规范动作”。此动作在刚开始练习时可能会比你以前还慢些,但如果不偷懒,严格按照以上步骤去做,不久你的勾图水平、速度肯定会有大幅提高。
********

