用Photoshop合成“花仙子”
今天我们来做一个简单的Photoshop图片合成练习:一朵鲜花、一个桌面上的卡通娃娃,再加上我们自己设计的背景,合成一个可爱的花仙子。
设计流程:

效果图
一、背景部分(主要用的是极坐标、特殊模糊、径向模糊)
1、首先在Photoshop中新建一张RGB模式的画布,背景填充为黄色(图1)

图1 填充背景为黄色
2、新建一个图层,选择矩形选区工具,按住Shift键,在画布上建立多个矩形选区,并用橙色填充。(图2)

图2建立多个矩形选区
3、按Ctrl+D取消选区,执行命令滤镜-扭曲-极坐标命令(图3),得到的效果 如(图4)。

图3 极坐标滤镜

图4 极坐标效果
点击此处查看其它图片
4、执行滤镜-模糊-特殊模糊(图5),得到的效果如图6 。

图5 特殊模糊

5、滤镜-模糊-径向模糊(图7),得到的效果如图8,背景制作就完成了。

图7 径向模糊设置

图8 径向模糊后的效果
二、抠取素材(主要用到磁性套索工具朵抠图)
6、打开一张花朵的图片(图9)。

图9花朵
7、用鼠标拖拽到刚才做好的背景上,选择磁性套索工具,将花朵选取(图10)。

图10 用磁性套索工具选取花朵
8、按Ctrl+Shift+I选择反选,去掉花朵周围的白色,并把它放在合适的位置(图11)。

图11调整花朵在图中的位置
9、打开一张卡通图片(图12)。

图12卡通
10、用第7、8步的方法将卡通人物选取出来(图13)。

图13 选出卡通人物
11、调整他在图中的位置(图14)

图14 调整卡通人物在图中的位置
三、合成(主要用到移动工具、图层合模式)
12、接下来,我们要做的就是将卡通人物放到花朵里面去。打开图层控制面板,点击卡通人物图层的眼睛图标,将图层隐藏(图15)。

图15隐藏卡通图层
13、转换到花朵图层,用磁性套索工具选取花瓣前边缘(图16)。

图16用磁性套索工具选取花瓣前边缘
14、按F7调出图层控制面板,点出刚才被我们隐藏的卡通图层,保留选区,转换到卡通图层(图17) 。

图17 保留选区转换到卡通图层
15、按下Delete键,卡通人物就到花朵的里面去了(图18)。

图18
16、为了便于移动,可以将三个图层链接起来,按F7图层控制面板,将图层链接(图19)。

图19 链接图层
17、最后一步,设置花朵图层和卡通图的的混合模式为柔光(图20)。

图20 设置花朵图层和卡通人物图层模式为柔光
最后完成。

完成效果
这是一篇 photoshop 中关于钢笔工具使用的教程,
一、勾图退底的“规范”动作:
这是原图,本例的目的就是用路径工具把“互联时代”四个字退底“挖”出来(如图1-1)!

先选择路径工具(P),起第一点时,拖出一个较短的手柄,接下来画第二点,也拖出短手柄,此时,按住Ctrl(command)键不动,用白箭头调整接近第一点的手柄到恰当位置(如图2-1、2-2、2-3),



放开Ctrl(command)键,以此类推往下画点(如图2-4)。

如碰到尖锐转折时,先按住Alt(option)键不动,再次单击本画点(如图3-1),

即可消除向前的手柄,再按住Ctrl(command)键不动调整后边的手柄,此时往下画时,可实现尖锐转折(如图3-2)。

********
注:以上看似简单的几招,在勾图时可一次成形,准确而迅速,可称之为“规范动作”。此动作在刚开始练习时可能会比你以前还慢些,但如果不偷懒,严格按照以上步骤去做,不久你的勾图水平、速度肯定会有大幅提高。
********
尽管在Photoshop中,你有多种办法来选择图像的不同区域,比如使用魔棒工具、颜色范围或是提取命令,但在这里,我们要使用另一种很有用的方法--分析图像的单个通道,来查找建立选区。由于选区是直接从通道蒙版数据得到的,所以,用这种方法得到的选区通常远比用其它方法得到的选区精确得多。它包含了细节和精确性的色阶。这里介绍了如何用基于通道基础的技术来解决复杂选区的问题。
1、在这幅RGB图像中,一些红色的高光在女子飘扬的发丝中显得特别明显。这也许是因为摄影师为了使边缘细节清晰而采用了强光的缘故。我们假设你的客户希望你将高光的颜色从一种改变到另一种。
(图01)
2、既然这张图像上的女子高光部分主要是红色,那么假设它们的亮度主要在这张图中的红色通道内也就不会有错了。所以,从窗口菜单选择打开通道面板,然后关闭绿色和蓝色通道前的小眼睛,使通道暂时不可见,这时,你就会从剩下的红色通道中清晰的看到高光处的像素。
(图02)
3、为了将红色通道中的高光像素与周围的其他像素分离开来,拖动红色通道至通道面板的底部的新建通道按钮上,将其复制。双击复制通道,将其命名为“Hair mask”,在“色彩指示”中选择被蒙版区域,选择一种对比强烈的颜色和适当的不透明度。
(图03)
4、接下来,在Hair mask 通道内,我们用曲线调节的方法来分离红色的头发。在曲线对话框中,选择铅笔,将曲线形态改成如图形状,使所有的深色像素变为黑色。这时,在图像中看到高光部分仍然为白色。
(图04)
5、陡峭的曲线使得图像中白色和黑色像素之间的边缘十分生硬。我们用平滑曲线的方法来创建亮像素和暗像素之间的中间值,点击曲线对话框中的“平滑”按钮一至两次,曲线的形状得到了改变,而由此得到的选区也会更加合理。
(图05)
6、现在我们已经有了头发的高光选区,但是你也看到了,现在通道内的白色象素,即我们将来的选区,还包括女子的脸部和肩膀部分的亮部区。没问题,只要选择自由套索工具,选择所有你不想要的区域,删除就可以了。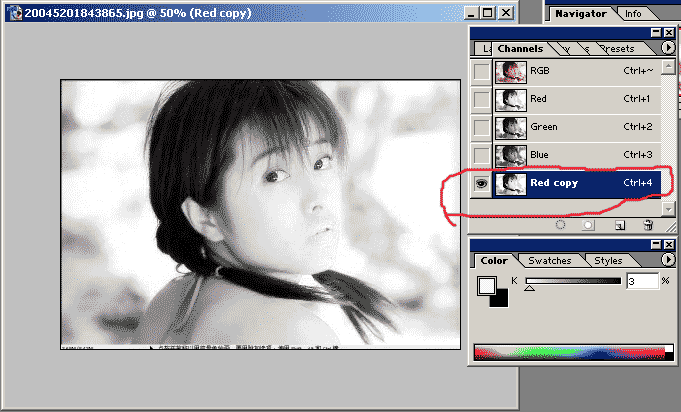
(图06)
7、为了确保选区包括了足够多的头发部分,再次执行曲线命令。在打开的曲线对话框中,将鼠标指针移动到图像上,点击高光区域,你会看到在曲线上出现一个点。这个点精确的反映了当前鼠标点击处的亮度值。点击图像上的不同区域,出现在曲线上的点的位置也在变化。用这个方法,可以测量出我们在下一步想要手工编辑的范围。
8、我们的目标是取得头发的高光部分,并且轻微的把它加亮。用铅笔如图所示画出曲线,这样会使图像中的灰色像素尽可能的变亮。然后根据需要,重复使用平滑按钮。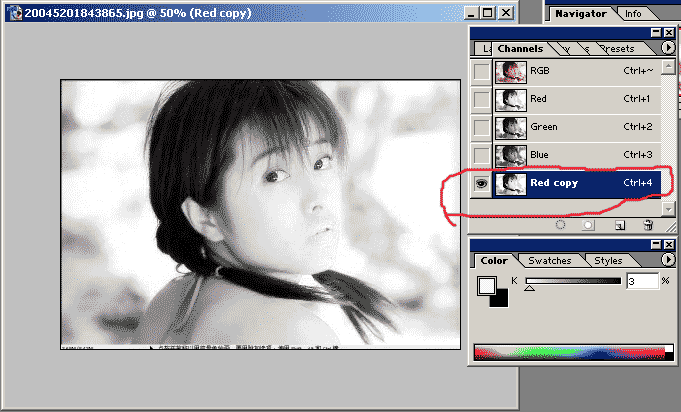
(图07)
9、选区来源于单个通道,即使当曲线很流畅时,通常边缘还需要一些处理,使他们能够和图像的其它通道更好的融合。既然如此,你就需要创建一个“模糊轮廓”的选区,来混合高光区域和背景中的其他像素。将通道Hair mask复制,将复制通道命名为“Hair halo mask”,然后应用高斯模糊滤镜,半径为1像素。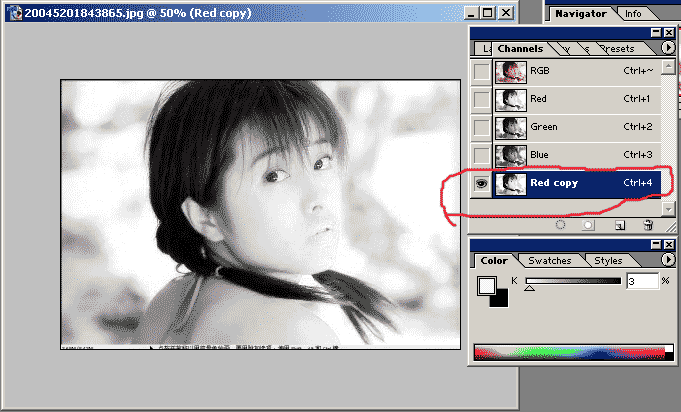
(图08)
10、现在,将通道Hair halo mask和Hair mask合并。方法是:选择图像>应用图像,将Hair halo mask选为目标通道,混合通道选择Hair mask,混合模式设为屏幕,其余按照默认设置。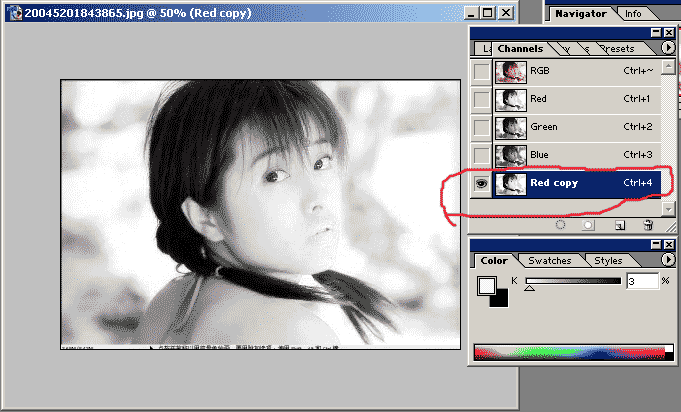
(图09)
得到的最终通道中既包括了头发的高光选区,也包括了它周围的一部分柔和边缘。和上面的通道相比,这时的通道在女子头发的高光和中间调之间添加了过渡像素。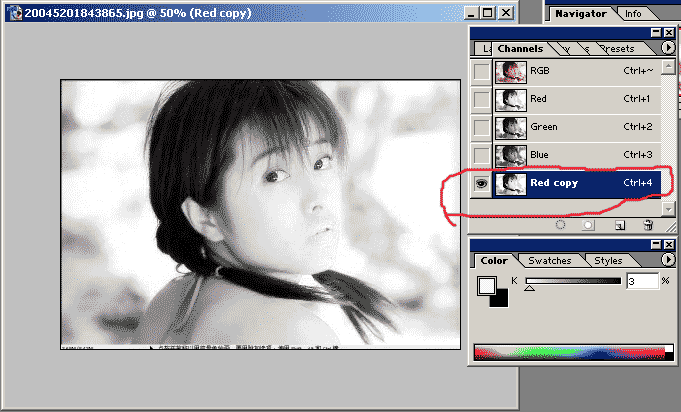
(图10)
11、回到RGB综合通道,将通道Hair halo mask作为选区载入,可以看到,颜色突出的部分基本上都被包含在选区内了。
(图11)
12、为了不让选区边缘影响视线,取消选择视图>显示>选区边缘,关闭选区显示(但选区依然存在),这样可以更方便的观察选区内的变化。从图层菜单中选择新建一个调整图层,内容为色相/饱和度,勾选预览,移动滑块就能从图像窗口看到颜色的变化。在本例中,我们选择了着色,将色相、饱和度、明度值分别设为329、25、-8,这样既消除了多余的高光,又不会使颜色显得突兀。
校正照片的垂直和水平透视
1.打开待编辑的图像。

2.拖动参考线到需要校正的边缘。方法:显示“标尺”(快捷键Ctrl+R),在标尺上点击,并按住鼠标不放,移动鼠标到图像,创建一条参考线。创建垂直的参考线,需要从垂直标尺边上点击并拖动鼠标。创建水平的参考线,需要从水平标尺边上点击并手动鼠标。

3.如果当前图层是被锁定的背景图层,在该图层上双击并在弹出对话框中点击“好”按钮。

4.使用“透视”变换工具(菜单“工具>变换>透视”)校正透视。然后使用“扭曲”(菜单“工具>变换>扭曲”)变换工具调整变换。

5.注意第4步中水平及垂直的扭曲值。

6.使用“缩放”变换工具(菜单“编辑>变换>缩放”)增加高度和(或)宽度。增加的高度和宽度分别是第4步中水平扭曲值和垂直扭曲值的两倍。由于我使用的水平扭曲值是5.8º,故我将高度增加到111.6%。

7.[下面是应用该技术前后图像的对比。]


这种简单的抠头发,用通道3分钟搞定,我就拿你的那个图作例子
1、原图
2、切换到通道面板,复制红色通道 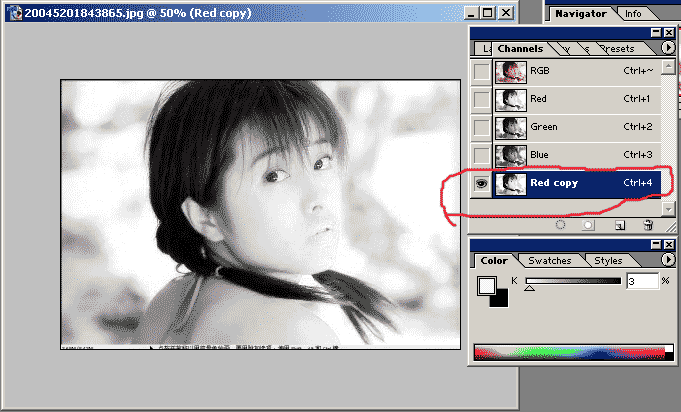
3、对红色通道副本ctrl+i反色
4、ctrl+L调整,使头发部分全部变白
5、ctrl+单击本通道(也就是红色通道副本)得到选区
都说图产图像处理软件差,本人不服,这不是长它人志气,灭自己威风吗,
这是小弟用图产软件《友锋图像处理系统》(http://www.skycn.com/soft/2557.html)做的,
请各位给指正一下。
先看一下原图:
在看一下效果图:
还不错吧,下面就是过程,大家可以看一下是不是很简单呀。
1、到绘图工具栏中,用“多边形选取工具”将人物的衣服选取出来,图中人物的衣服是由两部分组成,没有连接在一起,我们可先选取一部分后,用“添加选区”的方式将另一份衣服选取出来。(在选取的过程中,我们可以将视图进行放大,提高选取的准确性)
 |
 |

2、执行菜单栏中“选择”――子菜单中“羽化” 或单击右键从右键菜单中选择“羽化选区”并将其值设为“2―5”
 |
 |
 |
执行此操作的目的:是将颜色自然的过度过去。
3、调整三原色,所有物体的颜色都是经过三种颜色区配出来的,所以您可以使用三原色调出您满意的颜色。
|
|
|
从左图中我们看到调整的三原色的对象是“当前图层的选定区域”,在这里用户可以将人物衣服色彩定为任一种。 |
 |
4、接下来就是人物的头发皮肤了,和上面的过程一样,也是通过“选取”“羽化选区”“调整三原色”来实现。 |
 |
5、头发的上色。 |
 |
6、皮肤的上色 |
 |
7、嘴唇的上色 |
 |
7、人物背景的上色。 现在人物的上色过程已经完成。 |
如果您对上面的上色结果不是很满意(比如:人物的皮肤有点偏白),还可以通过“调整”――“色相/饱和度”命令,对图像进行一下调整(当然,在前面的上色过程中调整皮肤的三原色时完全可以调出更好的肤色,在这里只是为了顺便介绍一下“色相/饱和度”的作用。)。
调整色相/饱和度:

最后得到效果图:

在Photoshop中,和通道比较起来,位图模式使用的频繁程度几乎少的可怜。今天,我们就来看看,当这两者结合起来,会给图像带来怎样的变化。先来看看效果如何。(图00)

1.首先,先来选择一副合适的图像。我找了一张漂亮的壁纸,在Photoshop中打开后,用裁切工具裁出所需的图像部分。(图01a,01b)


在选取素材图片的时候,如果有可能的话,尽量选择品质较高的图片。此外,如果原始素材图片较大,在选取所需图像部分时,最好用裁切工具代替缩减图像大小的方法。在裁切时,要注意在图像主要目标周围留下一些背景,实际上,这些主要对象周围的背景图像,才是我们今天真正的主角。
2.打开通道面板,检查各通道的图像情况。由于我们的例图是RGB模式,所以通道面板中包括了RGB综合通道和红色、绿色、蓝色通道。分别点击检视各单色通道,找出灰度对比最理想的通道,选择这个通道并将其拖至通道面板下面的“创建新通道”按钮上,创建该通道的副本。图像状况不同,各通道的灰度情况也不一样,你需要根据具体情况来判断有着最佳对比度的通道。在本例中,我选择了红色通道来创建副本。(图02)

在这里,副本通道仅作为下一步的参考,本身并没有什么作用,而我们复制通道只是作为备份,以免不小心破坏原始通道。
3.选择红色副本通道,下面的工作将在这个通道中进行。选择套索工具,选择图像中的主要对象,选区范围要比对象稍大一些。选择不用很仔细,大致就可以了。想要更美观的话,可以使用选择>修改>平滑命令,将取样半径设置为5~10像素,这样,选区就相当平滑了。当然,取样半径也是根据你的图像来决定的,你甚至可以省略掉平滑选区这个过程(图03a)。如果图像的主要对象形状比较规则的话,你也可以使用选框工具配合选择>变化选区命令来选择对象。(图03b)


