又一个头发之抠图方法
这种简单的抠头发,用通道3分钟搞定,我就拿你的那个图作例子
1、原图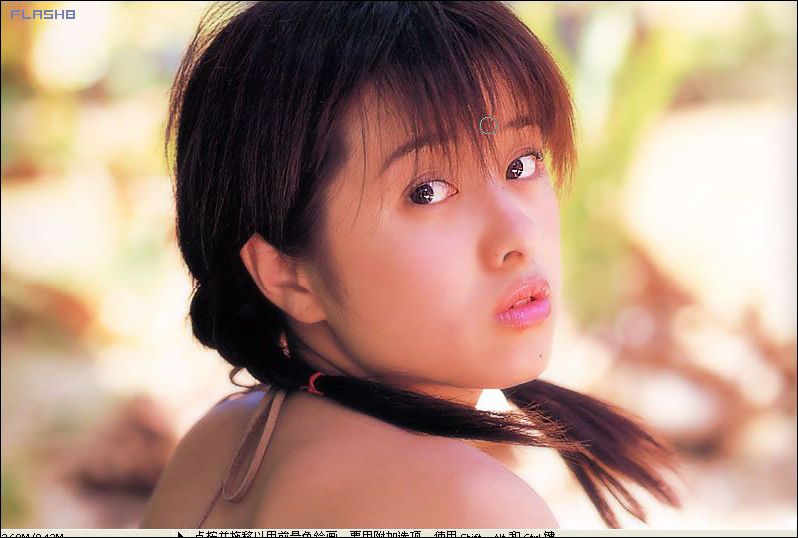
2、切换到通道面板,复制红色通道 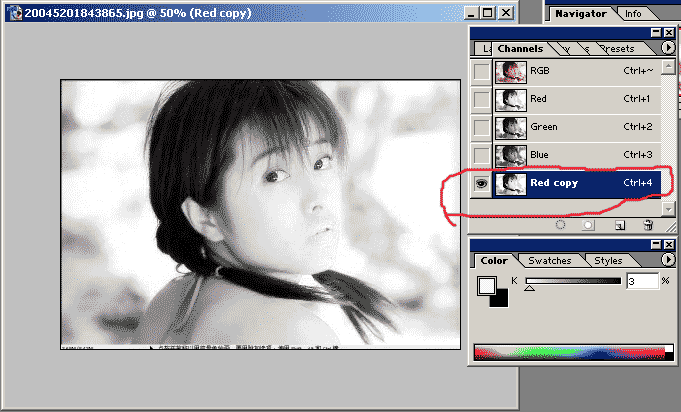
3、对红色通道副本ctrl+i反色
4、ctrl+L调整,使头发部分全部变白
5、ctrl+单击本通道(也就是红色通道副本)得到选区
7、回到图层中,用刚才得到的选区复制,然后粘贴,在新的图层中就将头发抠出来了
8、将脸部多于部分用橡皮擦掉,然后隐藏其他图层来看看得到的头发 
9、用钢笔把身体和脸部抠出来(这简单吧?)放到头发下层,在加个背景看看,效果就是这样。怎么样,还不错吧?

都说图产图像处理软件差,本人不服,这不是长它人志气,灭自己威风吗,
这是小弟用图产软件《友锋图像处理系统》(http://www.skycn.com/soft/2557.html)做的,
请各位给指正一下。
先看一下原图:
在看一下效果图:
还不错吧,下面就是过程,大家可以看一下是不是很简单呀。
1、到绘图工具栏中,用“多边形选取工具”将人物的衣服选取出来,图中人物的衣服是由两部分组成,没有连接在一起,我们可先选取一部分后,用“添加选区”的方式将另一份衣服选取出来。(在选取的过程中,我们可以将视图进行放大,提高选取的准确性)
 |
 |

2、执行菜单栏中“选择”――子菜单中“羽化” 或单击右键从右键菜单中选择“羽化选区”并将其值设为“2―5”
 |
 |
 |
执行此操作的目的:是将颜色自然的过度过去。
3、调整三原色,所有物体的颜色都是经过三种颜色区配出来的,所以您可以使用三原色调出您满意的颜色。
|
|
|
从左图中我们看到调整的三原色的对象是“当前图层的选定区域”,在这里用户可以将人物衣服色彩定为任一种。 |
 |
4、接下来就是人物的头发皮肤了,和上面的过程一样,也是通过“选取”“羽化选区”“调整三原色”来实现。 |
 |
5、头发的上色。 |
 |
6、皮肤的上色 |
 |
7、嘴唇的上色 |
 |
7、人物背景的上色。 现在人物的上色过程已经完成。 |
如果您对上面的上色结果不是很满意(比如:人物的皮肤有点偏白),还可以通过“调整”――“色相/饱和度”命令,对图像进行一下调整(当然,在前面的上色过程中调整皮肤的三原色时完全可以调出更好的肤色,在这里只是为了顺便介绍一下“色相/饱和度”的作用。)。
调整色相/饱和度:

最后得到效果图:

在Photoshop中,和通道比较起来,位图模式使用的频繁程度几乎少的可怜。今天,我们就来看看,当这两者结合起来,会给图像带来怎样的变化。先来看看效果如何。(图00)

1.首先,先来选择一副合适的图像。我找了一张漂亮的壁纸,在Photoshop中打开后,用裁切工具裁出所需的图像部分。(图01a,01b)


在选取素材图片的时候,如果有可能的话,尽量选择品质较高的图片。此外,如果原始素材图片较大,在选取所需图像部分时,最好用裁切工具代替缩减图像大小的方法。在裁切时,要注意在图像主要目标周围留下一些背景,实际上,这些主要对象周围的背景图像,才是我们今天真正的主角。
2.打开通道面板,检查各通道的图像情况。由于我们的例图是RGB模式,所以通道面板中包括了RGB综合通道和红色、绿色、蓝色通道。分别点击检视各单色通道,找出灰度对比最理想的通道,选择这个通道并将其拖至通道面板下面的“创建新通道”按钮上,创建该通道的副本。图像状况不同,各通道的灰度情况也不一样,你需要根据具体情况来判断有着最佳对比度的通道。在本例中,我选择了红色通道来创建副本。(图02)

在这里,副本通道仅作为下一步的参考,本身并没有什么作用,而我们复制通道只是作为备份,以免不小心破坏原始通道。
3.选择红色副本通道,下面的工作将在这个通道中进行。选择套索工具,选择图像中的主要对象,选区范围要比对象稍大一些。选择不用很仔细,大致就可以了。想要更美观的话,可以使用选择>修改>平滑命令,将取样半径设置为5~10像素,这样,选区就相当平滑了。当然,取样半径也是根据你的图像来决定的,你甚至可以省略掉平滑选区这个过程(图03a)。如果图像的主要对象形状比较规则的话,你也可以使用选框工具配合选择>变化选区命令来选择对象。(图03b)


看到这里很多朋友谈论利用Photoshop来虚化背景,于是写了一点个人的使用方法,供大家参考。不当之处还请高手不吝赐教!

图为:作品对比
我们知道,普通的低端民用数码相机(例如笔者使用的Canon PowerShot A80),由于受 限于其较小的CCD尺寸和实际物理口径,景深太大,往往只有在拍摄微距的时候才能创造出前景清晰,背景虚化的效果,其他模式下要想达到同样效果则明显力不从心。如今,新版本的Photoshop CS自带了一个Lens Blur(镜头模糊)滤镜,可以模仿相机的背景虚化效果。有了它,那种背景虚化的效果将不再只是单反相机的专利了。
使用Photoshop7的朋友不用担心,只要下载该滤镜文件,然后将其中的“Lens blur.8bf”解压缩至Photoshop7安装目录下的“Plug-InsFilters”目录中,就可以在“滤镜模糊”菜单中找到并使用它了。
原图是偶拍摄的一张照片。当时使用了Canon PowerShot A80的长焦端,最大光圈只能上到F4.9,再加上相机的局限性,背景上几个人很清晰,比较煞风景。如果能够把背景虚化掉,效果就会好很多。
考虑到相机的镜头模糊有一个由近及远从清晰到模糊的渐变过程,同时要保留主体的清晰度,所以我的思路是使用PS的蒙板与渐变工具来处理。
1. 在PS中打开照片,按Ctrl+J复制背景层。按D键恢复前景色为默认的黑色,背景色为白色。
2. 按Q键进入快速蒙板。选择线性渐变工具,设置其不透明度为100%,反向。然后如图从照片上部至小女孩脚部拉一条直线。

图为:按Q键进入快速蒙板
出现了一个渐变的蒙板如下图。这样做的目的是创造一个由小女孩脚部至远处的渐变选区,并对该选区进行镜头模糊以产生渐变的虚化效果。

图为:出现了一个渐变的蒙板
3. 由于需要让主体(小女孩)保持清晰,我们需要把小女孩从选区中去掉。我们知道,在通道中,白色可以转化为选区。所以我们需要在蒙板中把小女孩从图中抠出来,并用黑色填充。这样退出蒙板之后,小女孩就被排除在选区之外了。
经过上面的分析,现在要做的工作就是抠图了。而抠图这一方法,可谓仁者见仁,智者见智。我们可以用钢笔工具,也可以用“抽出”滤镜,或者直接使用黑色画笔在蒙板中把小女孩抹掉。偶的做法是先用套索工具大致勾勒出小女孩的轮廓,并用黑色填充。边缘部分,则使用直径较小的柔软笔刷涂抹修整。最后把整个小女孩都从蒙板中抹掉。切换到通道面板,选劝Quick Mask”,我们应该能够看到如图所示的效果。

图为:切换到通道面板,选劝Quick Mask
4. 再次按Q键推出快速蒙板。如图,我们可以看到,照片的上部已经自动形成了选区。

图为:再次按Q键推出快速蒙板
5. 选择“滤镜/模糊/Lens Blur”,出现“Lens Blur”窗口。在这里,我们可以选择镜头模糊的相关参数。我在这里设置模糊的半径为15像素。建议选劝More Accurate”,可以得到更加精确的效果。其余保留默认值(如图)。我们可以从左边窗口中预览模糊的效果。

图为:预览模糊的效果
6. 点击OK,模糊的效果就做好了。也许有人会想到利用模糊滤镜中的“高斯模糊”来产生虚化效果。不过经过尝试,我觉得“高斯模糊”产生的效果有一种很“假”的感觉,没有“Lens Blur”效果来的真实。
最后我们再来对比一下处理前后的效果:

图为:原图

图为:处理后的效果

什么是数码照片的紫边?
数码相机的紫边是指数码相机在拍摄取过程中由于被摄物体反差较大,在高光与低光部位交界处出现的色斑的现象即为数码相机的紫色(或其它颜色)。紫边出现的原因与相机镜头的色散、ccd成像面积过小(成像单元密度大)、相机内部的信号处理算法等有关。
一点疑问:
用Photoshop移除紫边似乎太容易了,网上有教程介绍,只要使用“图像>调整>色相/饱和度”直接调整蓝色通道饱和度,明度值就可以消除紫边了。是的,这不失为一种快捷的方法,但它也存在着缺陷。具体是什么原因在文末将提到,本文介绍的方法优点在于移除紫边时不影响到照片其他正常的色彩区域,并且由于应用了调整图层,可以方便对图层进行反复调整。
下面是具体实例方法:]
用数码相机拍摄的照片中紫边现象比较显著。紫边会在高锐区域引起紫色轮廓。本文将介绍如何使用调整图层移除紫边。
1.打开待编辑图像。本教程选择了一张有紫边的图像。(图01)

2.复制图层“背景”。使用“色阶”工具(快捷键Ctrl+L),拖动白色输入滑杆到柱状左边直至仅大部分紫边可见。点击“好”按钮。使用白色笔刷喷涂没有紫边的区域。[下面是本步操作前后对比效果](图02-1,02-2)
 |
 |

4.新建一个“可选颜色”调整图层(菜单“图层>新建调整图层>可选颜色”)做为顶部图层并应用如下属性:(图04)

颜色:红色
黑色:-100%
颜色:黄色
黑色:-50%
颜色:青色
黑色:-100%
颜色:蓝色
黑色:0%
点击“好”按钮。
5.创建一个新“色相/饱和度”调整图层(菜单“图层>新调整图层>色相/饱和度”)并设置蓝色饱和度至“-100”及“黄色饱和度”至“-50”。点击“好”按钮。(图05)


蒙板:勾选
图层:图层1
通道:灰色
点击“好”按钮。
7.删除中间的两个图层,只留下一个命名为“背景”的图层和一个“色相/饱和度”调整图层。紫边现在被移除了。[下面是该技术应用于原始图像前后对比效果]


创建一个有图层蒙板的新调整图层,只有受紫边影响的色彩被编辑(修复)。很多时候可能只使用“色相/饱和度”工具设置“蓝色”饱和度至“-100”以及“黄色”饱和度至“-50”,但这种方法通常将会影响到其他相似色彩的区域。
[如果你想只使用“色相/饱和度”工具进行简单调整,又想防止照片其他相似色彩区域受影响,最简单的办法就是用套索工具将需要调整的区域勾选出来,再应用“色相/饱和度”调整]
- 上一篇: 轻松给照片上色
- 下一篇: 校正照片中的透视畸变
