文明的碎片-通道在风中扩散
这是根据一张文物照片引发的灵感,土陶器粗糙的表面,时间在上面刻噬的痕迹等等都是我着眼表现的地方,大家注意,著者从一开始就是用软件来表现著者想表现的东西,这样的主动意识很重要,也是和初学者学软件使用的概念有着根本上的区别。
使用工具:PHOTOSHOP5.5
图片素材:无
关键手法:通道 滤镜 风格化 风 扩散 高斯模糊 渲染 云彩 图象调整
首先看表面粗糙的质感,用PHOTOSHOP可以用很多方法做出来,我想到用的是滤镜风格化中的扩散效果,可以很简单的做这种不规则的粗糙效果,大家知道陶器的制作是在转盘上旋出来的,表面应是横向纹路,如图一中应该可以看出。你想起来了吗?滤镜中风格化中的风的效果,可以制作这种横向纹,而且本是也是一种不太规则的横向纹路,这样风的效果和扩散效果结合起来,定能符合我的要求了。
第二、土陶表面的的裂纹用层的方式错一下位置即可以做出。关键在于纹路的形状,这种不规则的裂纹你想过用什么方法?我这里用的是滤镜渲染中的云彩渲染,具体方法下面有介绍,当然还有其他更好的方法欢迎你来同我们交流。云彩渲染过后,用图像调整中的色阶,快捷键是CTRL+L。再结合图像调整中的亮度和对比度调节,反复使用,由于云彩渲染的随机性,肯定会出现你满意的裂纹形状。
第三、适当的立体感,可以用通道来实现,这也是梵高常用手法之一。高斯模糊通道然后填充或是打光都可以造成一定的立体感。当然还有别的效果在以后详述。
这样,在打开PHOTOSHOP前,三个关键问题都已得到解决,你喜欢这种做图的方法吗?指导思想既已出来,下面就STEP BY STEP 跟随梵高来做吧。
1. 新建一RGB图像,首先进入通道面板,在通道面板中新建一通道,并使其成为当前通道,(第一次提醒:使用通道的目的是为了得到适当的立体感)然后用直线选择工具选择如图二形状。实际上随意选择一个形状即可,只要稍饱满一些的就行。请注意我在一开始就用到了通道,在随后的操作中及以后的教程中可以看到梵高对通道的依赖性。在通道中用白色填充选区。我们知道在通道中白色为遮盖部分,黑色为透明能有效作用的部份。
知识点: 这里我们对通道概念明晰一下:通道实际上就是一个选择形式。选择与否用黑白灰来表示,黑色为选择外区域,画笔滤镜不起效果,白色为选择区域,是作用区域。而最常用的且功能强大的是他的灰色部分,灰色部分是半透明区域,由于灰色有254级色阶(颜色的深浅),可以组成色阶渐变透明,越白的越透明,越黑的越不透明。实际运用功能强大,许多图形效果皆离不开通道的灰度渐变。常用滤镜中高斯模糊来生成。
接着上面填充后,我们须使用高斯模糊和风吹滤镜,且作用在中间部分,先要让他变成黑色,白色对于风动滤镜效果不明显。这个可以利用反色命令来实现。先取消已有选择(CTRL+D),(第一次建议:各位看官请跟随梵高使用快捷键),接着再用反色命令(CTRL+I),效果如图二: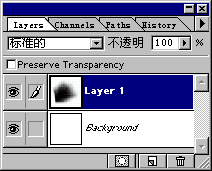 图二
图二
2、复制Alpha1到Alpha2,并使Alpha2为当前通道。(用MOUSE拖动Alpha1至下方小方形图标上即可)下面将对这一ALPHA2通道进行高斯模糊处理,再来一点位移,这样做的目的是在以后填充后能够实现适当的立体感。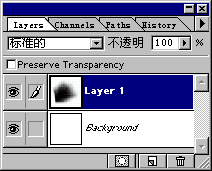 图三
图三
3、ALPHA2通道为当前通道,执行“滤镜”(filter)|“模糊”(blur)|“高斯模糊”(gaussian blur)将选区模糊4像素点。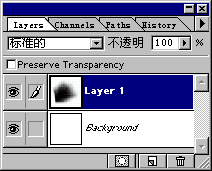 图四
图四
5、执行“滤镜”(filter)|“其它”(Other)|“偏移量”(Offset),水平和垂直都设为3。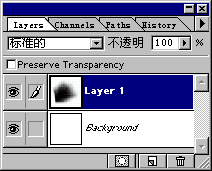 图五。
图五。
至此,为立体感所做的准备工作结束。下一步我们利用风动滤镜和扩散滤镜来实现那个斑驳的表面效果。
1、复制Alpha1到Alpha3,并使Alpha3为当前通道。下面的滤镜就是作用在这一ALPHA3通道上。 执行“滤镜”(filter)|“模糊”(blur)|“高斯模糊”(gaussian blur)将选区模糊2像素点。这样做只是为了模糊一下边缘,在一步风动滤镜中能产生不规则的横向条纹,并且应用扩散滤镜时能更象那么回事。如图六。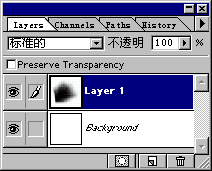 图六
图六
2、执行“图像”(Image)|“旋转画布”(Rotate Canvas)|“顺时针旋转90度”(90 CW),并执行“滤镜”(Filter)|“风格化”(Stylize)|“风”Wind。我在这里先给它在竖直方向上吹了一下风,等一会再回来在水平方向上吹一风,这样两个方向一交错,好处有两个,第一对立体感的表现有一定的帮助,这在后面有提醒,第二再用扩散滤镜时就不会有太规则的横向线条出现。而太规则是图象处理的一大忌。许多没有美术基础的朋友对于图象处理在细节上的考虑相对较小,而显得真实感欠缺。怎么样消除画面上的规则因素,也是梵高经常会想的问题,比如前面所讲的那条裂纹,梵高为什么不用手绘,而要反复的使用云彩渲染和色阶调整去取得那一点点不规则的痕迹,就是基于这个原因,OK!下面再把让画面逆时针转90度,恢复原样。执行“图像”(Image)|“旋转画布”(Rotate Canvas)|“顺时针旋转90度”(90 CCW),然后再一次执行“滤镜”(Filter)|“风格化”(Stylize)|“风动效果”Wind。完成如图七。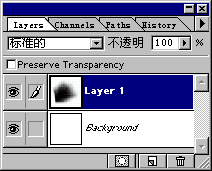 图七
图七
3、然后执行“滤镜”(Filter)|“风格化”(Stylize)|“扩散”(Diffuse),选Mode为Normal。如图8。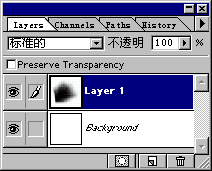 图八
图八
4、按Ctrl+I将当前通道ALPHA3内的色彩反转。(第二次提醒:这一步至关重要,黑白反转后方是我们想要的土陶残片形状,因为滤镜对有色区域才起作用,所以上面才暂时将黑白倒了一下。)[page]
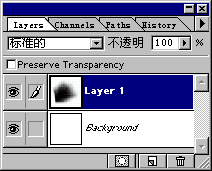 5、全选当前通道按Ctrl+A再拷贝按Ctrl+C,把Alpha3中的图象复制到剪贴板。按Ctrl+~回到RGB彩色模式,按Ctrl+V,把剪贴板内的图象复制到当前层。这一层即是土陶表面的纹理了,由于通道本身的斑驳效果必然给下一步的填充带来斑驳的结果。我们拭目以待。至些,土陶表面纹理准备工作完成。如图9。
5、全选当前通道按Ctrl+A再拷贝按Ctrl+C,把Alpha3中的图象复制到剪贴板。按Ctrl+~回到RGB彩色模式,按Ctrl+V,把剪贴板内的图象复制到当前层。这一层即是土陶表面的纹理了,由于通道本身的斑驳效果必然给下一步的填充带来斑驳的结果。我们拭目以待。至些,土陶表面纹理准备工作完成。如图9。
记得第一小节做好的ALPHA2通道,经过高斯模糊和位移,填充后可以产生一层渐变阴影包围土陶片了。下面梵高就来用ALPHA2通道填充。
1、在当前层LAYER1,执行菜单中“选择”(Select)|“载入选择区”(Load Selection),选Alpha2,装入Alpha2。如图10
虽然你看到的还是完整的选择形状,实际上已不是那么回事,这和我们用圈选工具选出来的选区已是两码事,它以经包括了通道中那些灰色部分,有着渐变的半透明特征。在下一步填充时它们将体现重要的作用。 图十
图十
2、将前景色设为白色,执行“编辑”Edit|“填充”Fill,效果如图11。 图十一
图十一
3、最后调整颜色,执行“图像”(Image)|“调整”(Adjust)|色彩及饱和度(Hue/Saturation)[CTRL+U]和颜色调节[CTRL+B]将颜色调成偏黄的土陶色。(第二次建议:跟着梵高使用快捷键,熟悉快捷键可以提高效益)
到这一步大家如果跟着做的话应该看到表面质感已和上面范图一样了。显然开始勾勒的形状是随意的,接下来我们还要一个好一点的形状,看上去更象那么回事。这个怎么说呢,随意性很大,但是总的原则,高光部分要保证在左或左上方,过一会儿我们还要加阴影呢!为什么要在左边,这里面有一个人的视觉习惯的影响。还有边缘不要太圆滑。 凭着各人对陶器残片的感觉自己勾吧。(这有点象要撒手不管的样子呵呵)勾好了就用CTRL+SHIT+I反选,把外边多余的删掉,用层的效果(EFFECTS)加个阴影,光线方向微调一下,和高光部分协调。
凭着各人对陶器残片的感觉自己勾吧。(这有点象要撒手不管的样子呵呵)勾好了就用CTRL+SHIT+I反选,把外边多余的删掉,用层的效果(EFFECTS)加个阴影,光线方向微调一下,和高光部分协调。
再准备右图这样的几个笔触,用橡皮工具把边缘弄残缺几块。印章上有一个术语叫敲边,我们引用一下,目的是让它更象一件年代久远从地里面挖出来的文明的碎片。这几步做好如图12。 图十二
图十二
至此,陶片的样子出来了,但是第一个范图最精彩的细节――裂纹我们还没有做呢。做的方法不用翻上去看了,这里重复一下,引用:
第二、土陶表面的的裂纹用层的方式错一下位置即可以做出。关键在于纹路的形状,这种不规则的裂纹你想过用什么方法?我这里用的是滤镜渲染中的云彩渲染,具体方法下面有介绍,当然还有其他更好的方法欢迎你来同我们交流。云彩渲染过后,用图像调整中的色阶,快捷键是CTRL+L。再结合图像调整中的亮度和对比度调节,反复使用,由于云彩渲染的随机性,肯定会出现你满意的裂纹形状。
1、在原图象上新建一层,或者你再重开一个新文件,梵高习惯在原图象上新建一层,这样可以一起保存为PSD文件,但是今天不幸的是突然断电,PSD文件保存不全,梵高也就没有放上来给大家下载。下次会有的。
2、随便圈选一块区域,把前景色选深点的颜色。填充选区。随后用滤镜渲染中混合云彩处理。得图如十三。
 图十三
图十三
3、在这样的云雾中隐藏着很多随机的线条和平面 ,关键看梵高如何把他们提取出来了。呵呵,使用图象调整中的色阶命令,应该可以,当然这和混合云彩的随机性有极大的关系,色阶参数看下图十四,此参数也没有一定的设置,仅供参考,只要所需的东西出来就行。 图十四
图十四
4、经过一番调节之后,图十三变成如下图十五模样,上面已经有了我们所需的不规则细条色块-中间那长条的红色色块,抠图大法有了用武之地,等一下我们要把那个细条色块取下来另用。当然这一次梵高是较顺利的得到了想要的东西,如果没有,还有一个明度和对比度调节没用,这三者混合使用,一遍不行再来一遍,隐藏在云层下的不规则细条终将显现。 图十五
图十五
5、用色彩选择工具可以很轻易的将红色色条取下,拷贝一份另放一新层中备用,将不需要的图层隐藏,如是另建新文件的则拷到陶片文件中来。形状有了,要实现凹凸感则很简单了。通过图层位移可以实现。
(1)先选中红色块,(当然它已经另存一层了),按住CTRL再用MOUSE点击红色块所处图层,则全部选中。现在要将之处理成适合陶片的形状,接着来变换形状,按CTRL+T,拖动句柄,改变其大小及方向,如图十六中裂纹即是通过变换红色块形状而来。  (2)形状认为合适之后,复制红色块图层,将图层拖至下方小方形图标上即可。实现凹凸感,就是靠这两个图层位移而来,先将上层图层红色块选中,用黑色填充,下层图层红色块用白色填充。
(2)形状认为合适之后,复制红色块图层,将图层拖至下方小方形图标上即可。实现凹凸感,就是靠这两个图层位移而来,先将上层图层红色块选中,用黑色填充,下层图层红色块用白色填充。
(3)选中下层图层为当前层,即填充为白色的那一层,MOUSE点击工具栏移动图标。非得这样方能用方向键来移动图层。下面试着用小键盘方向键让下层图层向右向下分别移动一格,OK!!!再抬头看画面,呵呵,效果出来了?FAINT!酷!!!
(4)怎么还有第四步呢,要知道,一个艺术家应该是一个完美主义者,要让他的作品完美,就应注意很多细节,比如你所做成的裂纹是否呆板了一点,上面从上到下都没有一点变化,怎么让你相信呢?所以还有一件事,用加深提亮工具,用自己制的那些笔触,让裂纹上细的地方浅一点,宽的地方深一点,如果你有自己的感觉,那就自己凭感觉来吧。
- 上一篇: 如何制作剪纸边缘效果
- 下一篇: 如何制作倒影
