神奇的Photoshop网版画效果
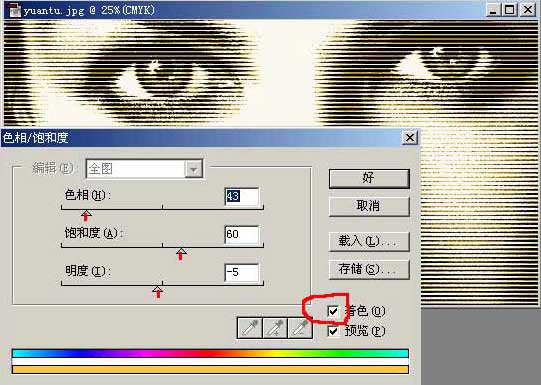
线型网版画面
1.打开半色调图象.这是张半色调图,也就是灰度图,如果您的原图文件色彩模式不是灰度,请将模式调整为灰度,(如图1)
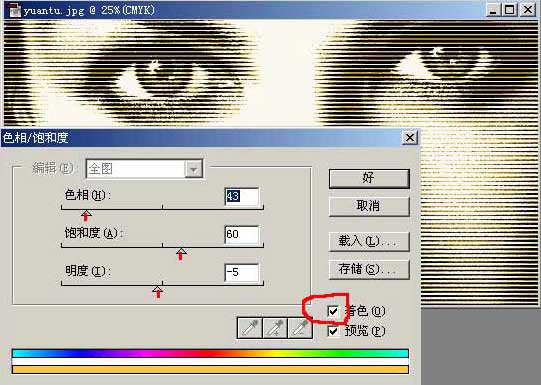
2.这是张200分辨率半色调图。先要知道它的分辨率,一方面看是不是合适利用,另方面是好在以后的制作中设置。 现在打开这张半色调图,因为这张图暗部比较暗,所以要调一下色阶,使暗部透明些(如图2)。
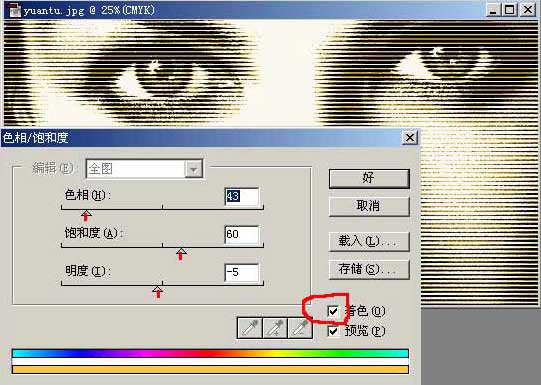
接下来进行反差处理(如图3)。进行反差处理,我是用阶调处理的,你可以用别的方法,如图2也一样。
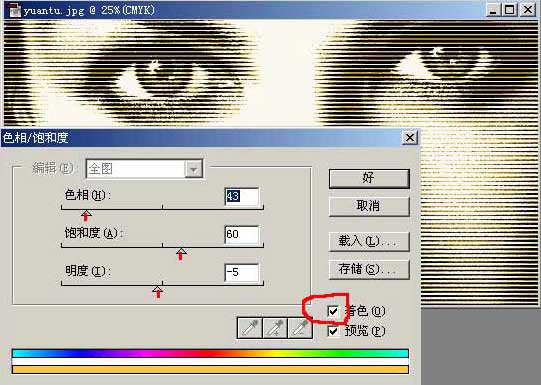
3.开始进入主题了(如图4),这步才真正进入主题。选择图象模式里的“位图”,调出对话框。
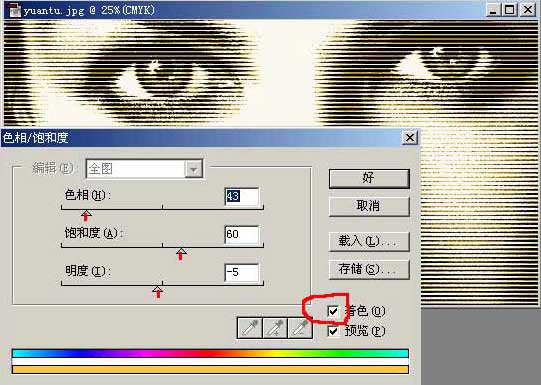
接下来是关键。选择“半调网屏”,输出值这里为原200(如图5)。
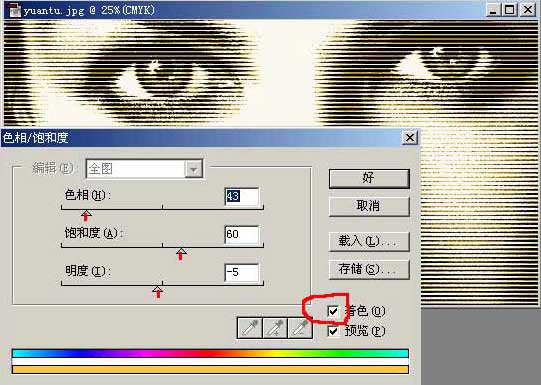
OK,进入第二个对话框 5。确定,进入第二个对话框。形状选择“直线”,频率“12”(这的设值和图的大小和分辨率有关),角度“180”即是平的网线(如图6),按下OK钮确定。
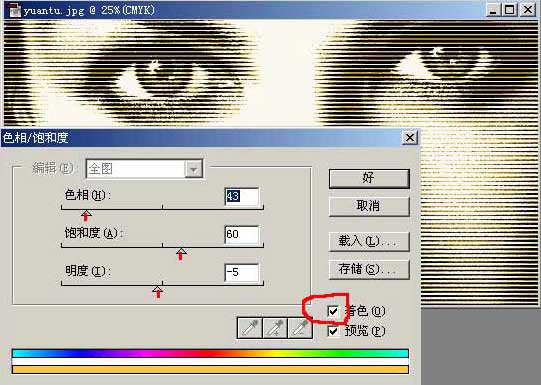
以上所设数字都可以根据自己的需要设置,你可以多尝试不同的数字,你会得到意想不到的效果.
6、看到见庐山真面目了吧!效果还不是很好,灰了点,我们调对比。(如图7)
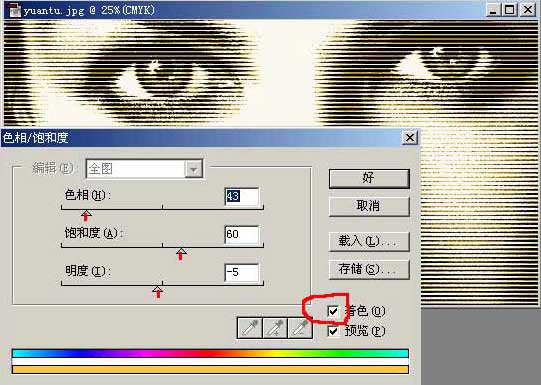
7.为以后着想,这张图现在并不好用,我们为了实现她的价值,再将它还原为灰度图,即选择图象中的“灰度模式”。你要用它做彩色效果吧,不着急,再转成RGB模式或CMYK。这里我为了提醒大家最后用来印刷的图要作成CMYK印刷色模式,所以我选择了CMYK。然后在色相/饱和度里面进行调色,如图设置。(如图8) (如图9)
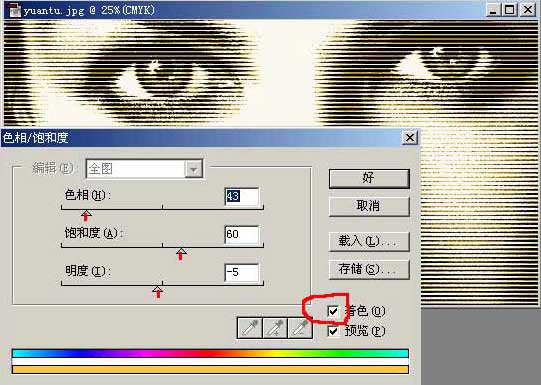
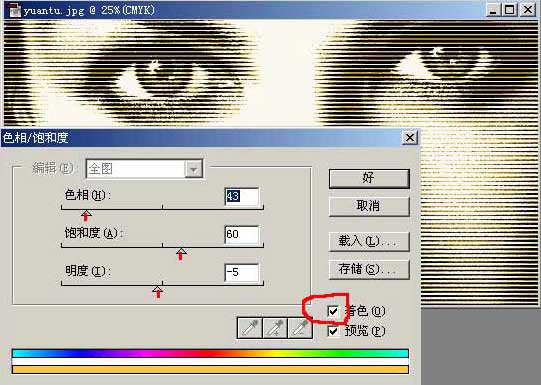
总结 现在总结一下吧,其实说了这么多关键的就这么几步:灰度―Bitmap模式―Halftone半调屏网―选择网屏形状。下面我做了其他形状网屏的效果。
[page]
圆点网版画面
1.方法和线型网版画面一样,你只需要在形状(Shape)一栏中选择圆形(Round)即可。(如图10) (如图11)
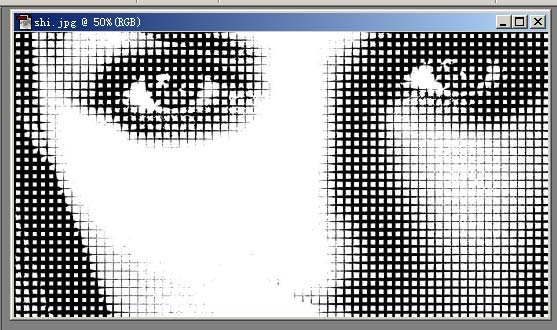
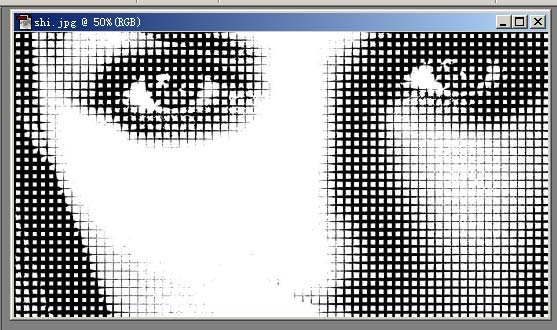
菱形网版画面
1.方法和线型网版画面一样,你只需要在形状(Shape)一栏中选择菱形即可。(如效果)
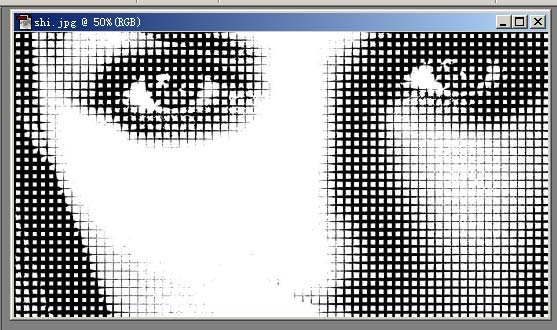
椭圆网版画面
1.方法和线型网版画面一样,你只需要在形状(Shape)一栏中选择椭圆形即可。(如效果)
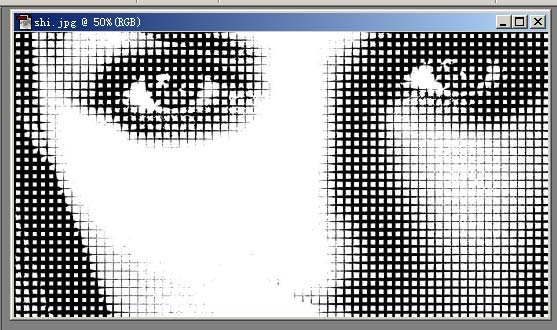
方形网版画面
1.方法和线型网版画面一样,你只需要在形状(Shape)一栏中选择方形Square即可。(如效果)
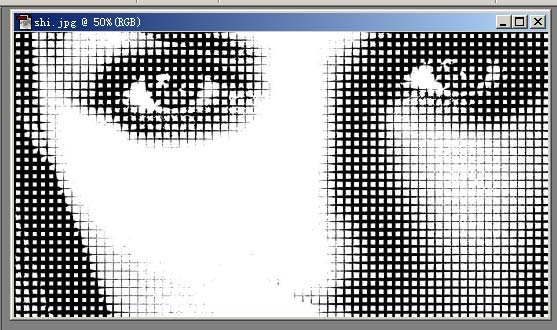
十字形网版画面
1.方法和线型网版画面一样,你只需要在形状(Shape)一栏中选择十字形即可。(如效果)
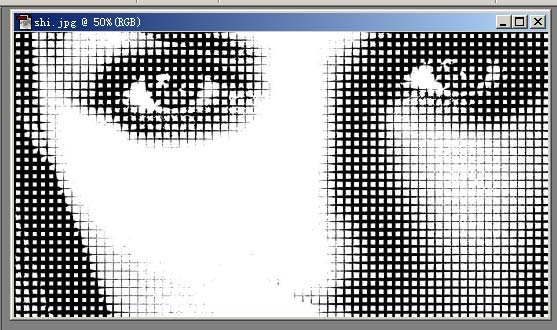
点阵网版画面
1.打开半色调图象。
2.选择点阵模式选项Bitmap。在出现的对话框中,输出(Out)设值50像素/英寸,方法(Method)选择图案仿色Pattern Dither。
3.同样你可以根据自己的需要设置输出值。
颗粒化网版画面
1.打开半色调图象。
2.选择点阵模式选项Bitmap。在出现的对话框中,输出(Out)设值100像素/英寸,方法(Method)选择扩散仿色Diffusion Dither。
3.一般来说,一个出色的设计者来说,不会随便设置一个值就完事,应该反复尝试不同值带来的不同效果,以积累经验。
轮廓线条上的网版画面
1.打开半色调图象。
2.选择LAB彩色模式(Image>mode)
3.从滤镜(Filther)风格化(Stylize)中选择查找边缘(Find Edges filther)
4.选取灰度比例模式(Grayscale)
5.选取点阵模式(Bitmap),输出(Out)设值100像素/英寸,方法(Method)选择扩散仿色Pattern Dither。
- 上一篇: photoshop多彩交错管道的制作
- 下一篇: photoshop绚丽与朦胧效果
