贴图字
预览成品:
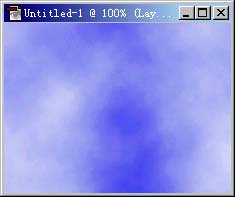
逐步说明:
1.在Photoshop环境中用Ctrl+N快捷键新建一个图像文件;用“Window”菜单下的“Show Layer”命令打开层工具面板,在层工具面板中单击新建层按钮![]() 新建一个层并设置新建层为当前层;改变前景色为蓝色,背景色为白色,用快捷键Alt+Delete将图层填充上蓝色;用“Filter”菜单下的“Render”选项中的“Clouds”云彩功能滤镜将背景制作为蓝天白云(如图1)。当前的层工具面板如图2所示。
新建一个层并设置新建层为当前层;改变前景色为蓝色,背景色为白色,用快捷键Alt+Delete将图层填充上蓝色;用“Filter”菜单下的“Render”选项中的“Clouds”云彩功能滤镜将背景制作为蓝天白云(如图1)。当前的层工具面板如图2所示。
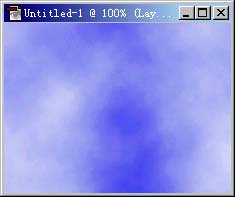
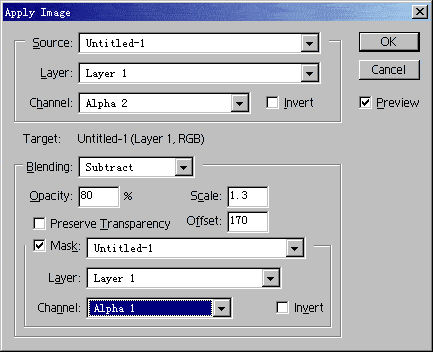
(图1) (图2)
2.用“Window”菜单下的“Show Channels”命令打开通道工具面板,在通道工具面板中单击新建通道按钮![]() 新建一个Alpha1通道并设置Alpha1通道为当前通道。(如图3)
新建一个Alpha1通道并设置Alpha1通道为当前通道。(如图3)
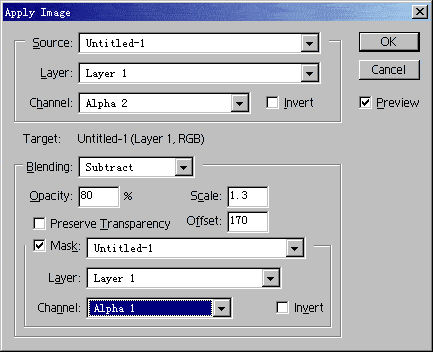
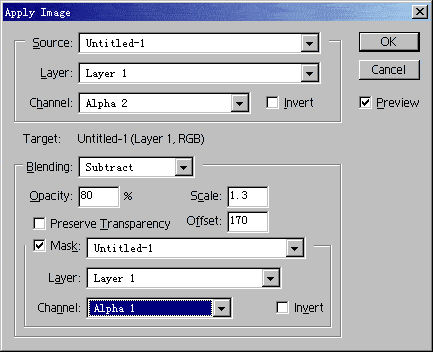
(图3) (图4)
3.改变前景色为白色,背景色为黑色,选取文字工具![]() ,在图中单击一下,写上黑底白字;然后用移动工具将文字移动到适当的位置。(如图4)
,在图中单击一下,写上黑底白字;然后用移动工具将文字移动到适当的位置。(如图4)
4.在通道面板中用鼠标拖动该文字通道到新建通道按钮上进而复制一个新的通道Alpha 2,并选取Alpha 2通道为当前操作通道。(如图5)
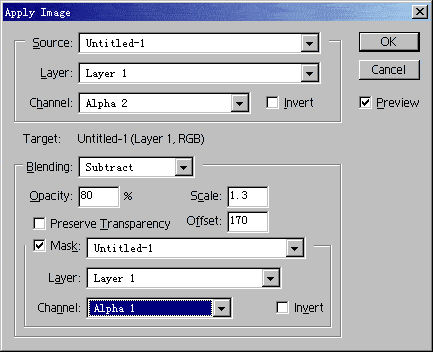
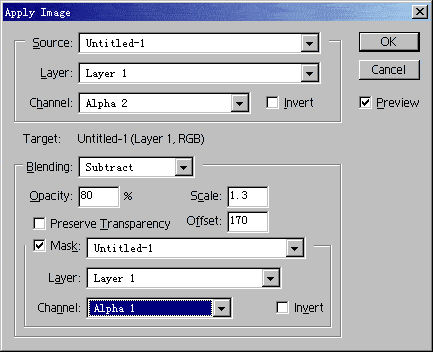
(图5) (图6)
5.用“Filter”菜单下的“Blur”选项中的“Gaussian Blur”――(虚化滤镜)将通道中的文字边界虚化,在弹出的对话框中设置Radius值为5.0个像素。(效果如图6所示)
6.用“Filter”菜单下的“Stylize”选项中的“Emboss”――(浮雕功能滤镜),在弹出的对话框如图7所示进行设置,效果如图8所示。
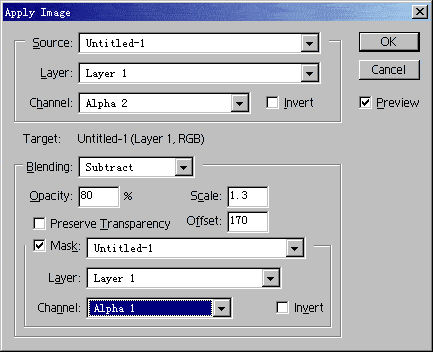
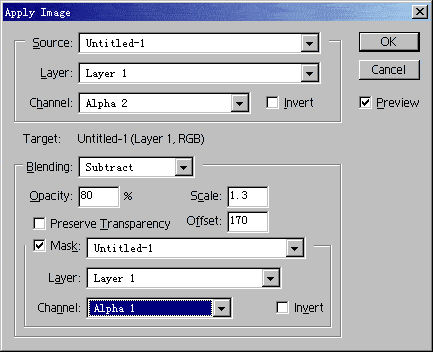
(图7) (图8)
7.返回层工具面板,选取Layer1层为当前操作层,用“Image”菜单下的“Apply Image”功能,在弹出的对话框中如图9所示进行设置。用“Layer”菜单下的“Flaten Image ”命令将各层合并,最终的效果如前预览所示。
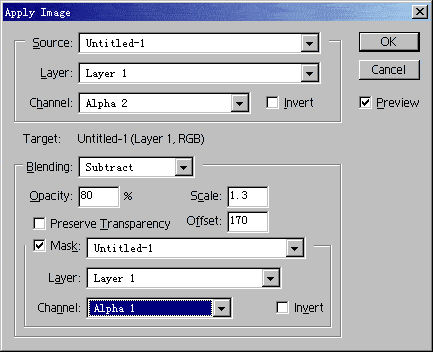
(图9)
- 上一篇: 星空效果
- 下一篇: photoshop心语心愿
