照片处理魔术(3):光影

如果有人拿给你一幅看起来拍摄比较正常的图片:照片的曝光不错,从拍摄的角度看也挑不出毛病,但是你会感觉它太普通,没有什么感染力……这个时候我们该怎么办呢?
比如下面这张人像图片,是我从图库里随便找的一张,这张照片拍摄得还不错了,但是总是少了点东西。仅仅拍摄得清晰还不够,还应该考虑到观者的视觉感受。
怎样才能给人一种视觉冲击呢?无非是从色彩、光影、肌理、造型……关于色彩,要看个人的色彩感觉,具体可以看看色彩构成之类的书籍,了解色彩给人的各种感官刺激,比如红色就可以给人危险或者喜庆的感觉;绿色就是环保、和平;蓝色代表理性、干净、遥远;紫色给人神秘、高贵的感觉……还有很多很多,具体还要看个人的感受。
本文我们重点讲讲光理的调整。光影表现有些规律和准则,但有时你也可以打破常规。另外最重要的是你要清楚画面里什么是好的,什么是不完善的,这样才可以做出好的东西!

从例图上我们可以看出模特的身上有很多阳光照射在百叶窗后投射到身上的影子,我们就拿这一点来“小题大作”吧!
原图的光影太平均,没有什么特别的视觉效果,所以我们就来把它的光影给加重,也许有些人一下子想到了曲线调整(CURVES)或者色阶调整(LEVELS),但是大家想过没有,这样一来你所调整的是RGB三个通道的值,这样做会有一些弊端,下面我们来详细讲解。
现在选择吸管工具,按住SHIFT键在模特的皮肤上点一下,信息面板中应该记录了一个标记,和前面我们讲" target=_blank的方法一样来观察信息面板。如图三十二和图三十三。
图三十二:

图三十三:
图三十三所示的信息面板上的标记点显示着三个通道的值,R:185 G:108 B:80,这时候你使用曲线调整试一下,在调整的时候看一下信息面板,你会发现在RGB三个通道值同时增加或者减少,也就是说三个通道值并不是从一个基点增加或者减少,这样就会造成图像的某种颜色饱和过度或者饱和度不够,因为一个图像只有255阶的色阶,如图三十四:

这张是使用曲线工具把整体变暗,导致了红色通道的比例比较多,而失去了蓝色通道,造成色彩饱和过度,从信息面板可以读出此标记点未修改前的通道值为R:185 G:108 B:80,而我们调整曲线的时候,后面的数值就是即将代替的通道值,可以看到R:112G:13B:0,B通道已经完全没有信息了,G通道的数值也比较低,R通道则相对与两个通道的值而言则比较高,所以整个画面偏红色。
因为图像的色阶是0-255,当这个标记点的B通道值变为0的时候,也就代表着B通道里的这个点已经是纯黑色的了,不可能再改变了,所以这时候所改变的就是另外的两个通道,当G通道的也变为0的时候,也就表示在当前标记点的兰色信息和绿色信息已经消失,这和一开始我们校色的道理是差不多的。
再看看图三十五:
 [page]
[page]
同样的原理,R通道已经变为了255,也就是当前标记点的红色通道已经是纯白色的了,而G和B通道因为未修改前的通道值比较小,所以我们还要在向上调节才可以让它们变为255。这样的调整并不是我们想要得到的,那要怎样做才好呢?
首先是按照前面文章介绍的校色方法对图像的明暗、色彩进行调整,如图三十六:

接着我们要复制一层,(养成这个习惯比较好)然后使用Image/ Adjustments/ Desaturate(图像/调整/去色),图三十七:




补充:如果你觉的图片太过暗了的话,你可以适当的调节一下灰度层的不透明度。我个人比较喜欢素一点的东西,就是彩色里含有黑白的,但是有些人可能不喜欢。我们可以加一个调整层,来调整饱和度。
用增加调整层的方法调整饱和度,如图四十一:

选择色调饱和度选项:图四十二:

图四十三:

不要点“着色(corolize)”,降低或者升高图片的饱和度。
图四十四:
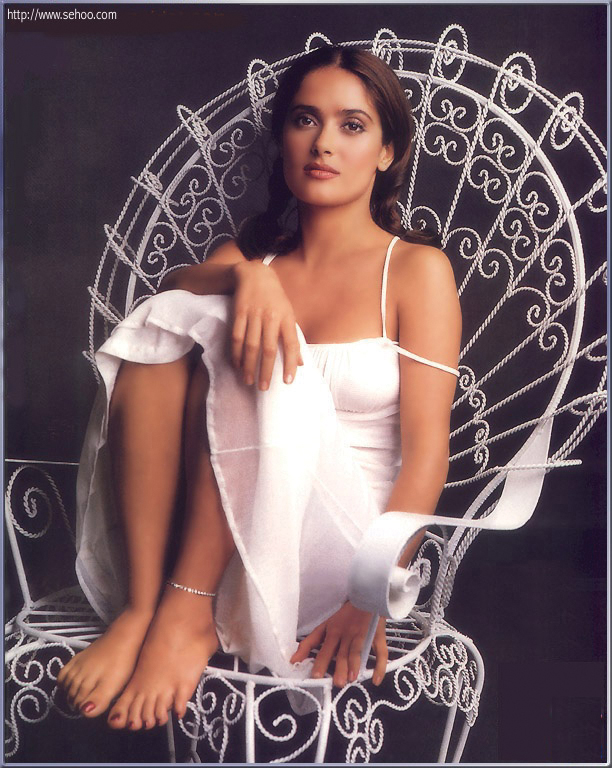 [page]
[page]
可以发现PS为我们自动新建了一层带有MASK的色调调整层,也许有人说这和CTRL+U(色调饱和度)一样的啊?其实不然,上面说了这个是调整层,也就是说这个色调饱和是自己单独的一层,是不直接对下一图层做修改的,并且它是对所有图层起作用的,可以反复修改,并且还可以单独对某个区域进行调色,而如果使用image/Adjustments/Hue/Saturation里的色调饱和度的话只是对当前图层起作用,还不能反复调整,如果要对局部进行调色的话还要先做选区,相当麻烦,而调整层则方便的多,双击调整层前方的色调图标就可以对你所做的色调饱和度进行反复修改直到满意为止,而后面的蒙板的作用就是对某个区域进行单独调色,它和其他的蒙板作用是一样的。如图四十五:
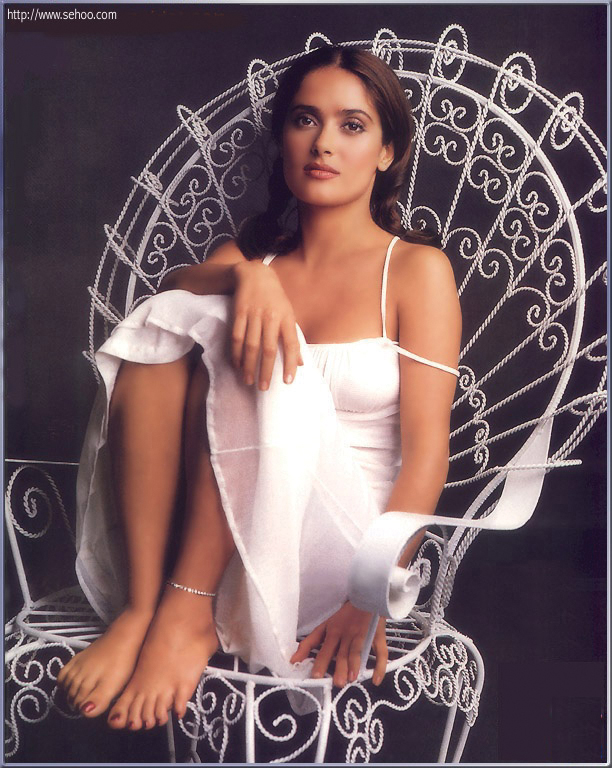
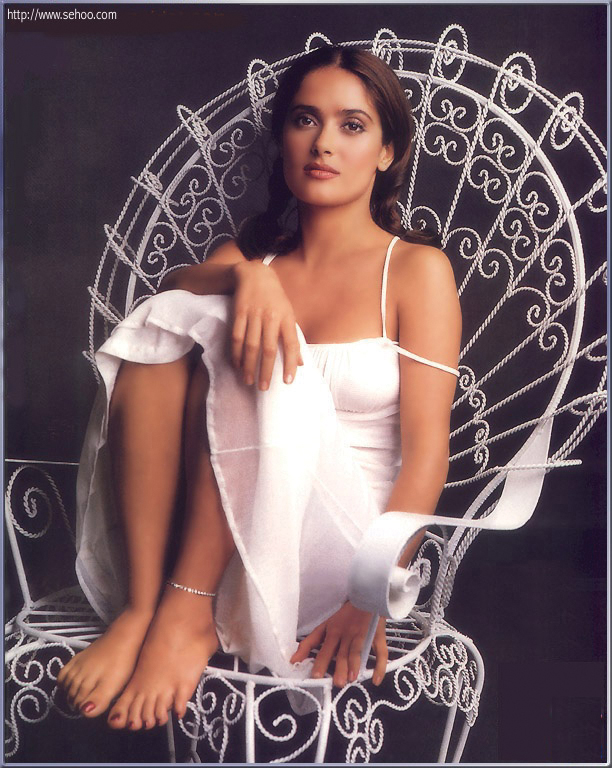
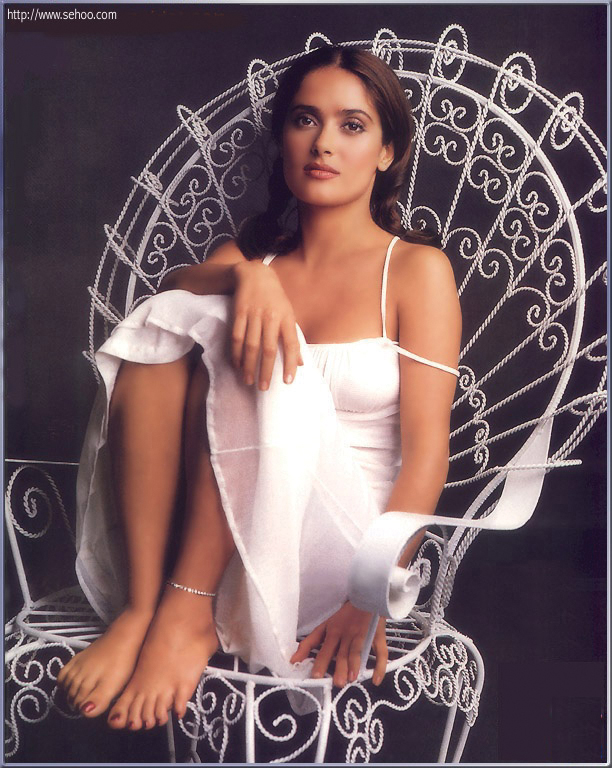
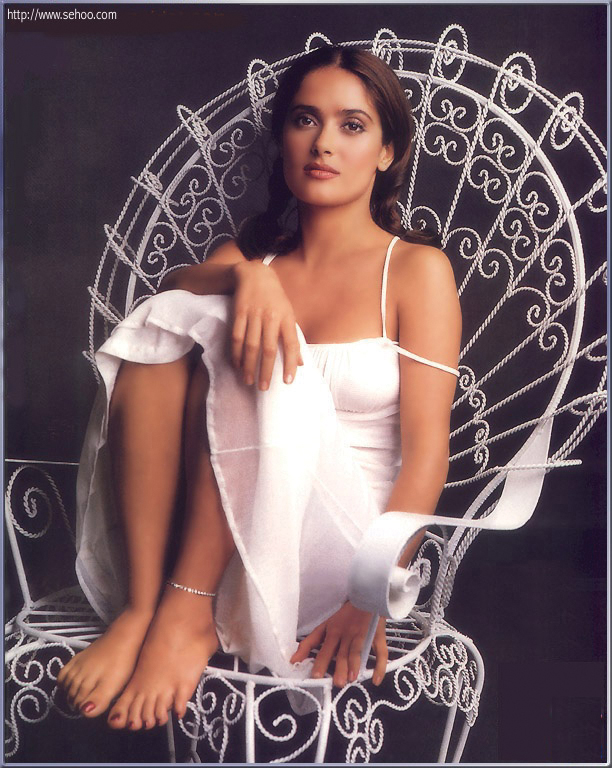
可以看到我把人物的皮肤部分给涂抹成还没有做色调饱和调整层之前的样子了,而衣服和背景部分则是做了色调饱和度的色彩,这就是调整层的魅力所在,可以让我们反复的修改。如果你把不想涂抹的地方也涂掉了怎么办?以前是使用CTRL+ALT+Z后退,其实在调整层里不需要,你只要把前景色更改为白色,在使用喷笔给涂回去就可以了,也就是说,黑色是删除白色是恢复。图四十九:
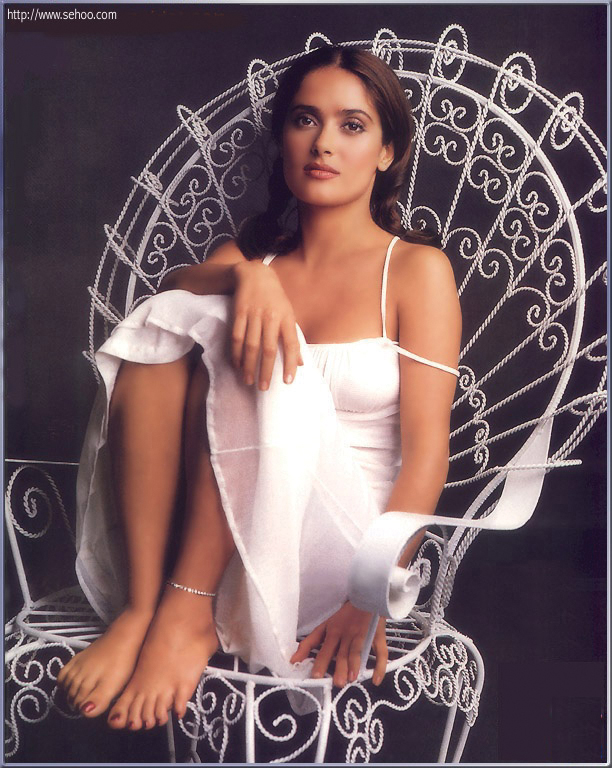 [page]
[page]
从LAYERS里可以看到我涂抹的区域,这就是MASK的使用方法,学会使用MASK对修图来说是有必要的。以上是MASK的使用,最后用通道色调饱和调整层的调整图片的最终效果,如图五十:
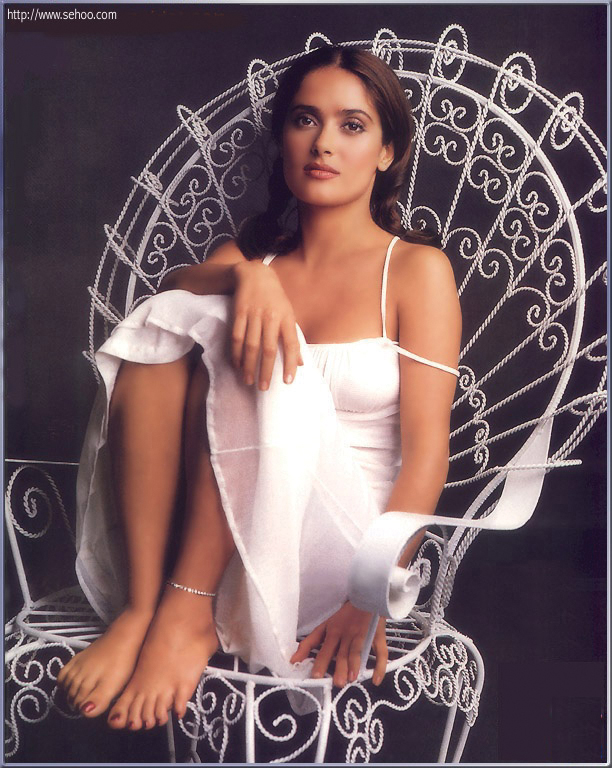
这种方法其实就是牺牲图片的一些细节来突出某些特征的方法。大家可以对比下面两张图,最下面的图片就是牺牲了椅子和人物暗部的细节,而突出了人物的整体感,以及个别装饰性物体的质感,背景变为了纯黑色,更增加了一种气氛在里面。说白了,就是反其道而行之。
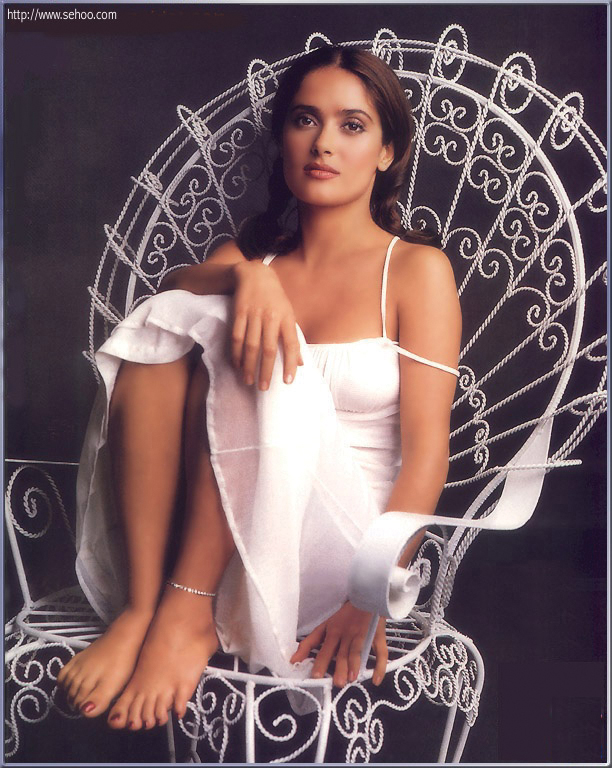
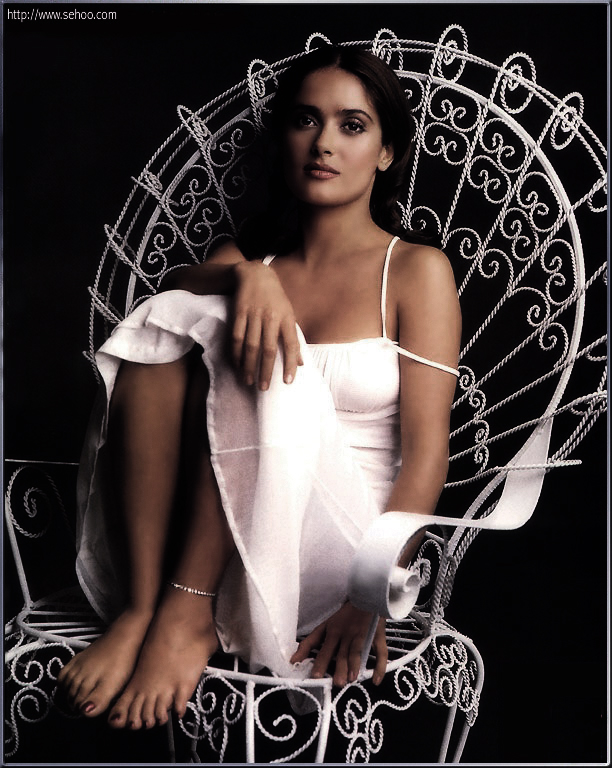
很多人都想把照片改得更清晰,我则认为有时候完全可以以损失部分图片细节的方法来达到一定的效果。如果大家手里有很多不称心的图片,想把它们改清楚又非常困难,不妨具体看你的图片是怎么样的,夸大图片的某些特点。无非也就是从色彩、光影、肌理、造型等方面入手。最关键的是找出这原图中的哪些元素适合什么方法修改。
提示:这种方法并不是普遍适合的,有的图片就不一定适合用这种方法,这里我们只给大家提供一种光影的处理思路,关键还是需要大家多多观察实践,找到最适合原图和设计效果需求的处理方法。
- 上一篇: Photoshop特效:神秘的鬼火
- 下一篇: Photoshop实例:晶莹飞溅的水珠
