Photoshop巧制杯中冰块
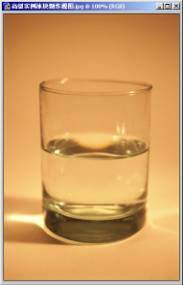
说到冰块,很多人会想起著名的《照相馆的故事》一书中的冰块制作方法。书中的实现冰块纹理方面使用了很多扭曲滤镜,笔者认为有些不妥:Photoshop的扭曲滤镜多数会产生重复的纹理,不利于自然的随机纹理表现;制作步骤太多,参数难以记住,不易重复实现,而且过程难以控制。
本例将为您演示一种新的冰块制作方法。思路如下:造型―〉纹理基础―〉纹理生成―〉与环境混合―〉颜色调整。慢慢到位,理解了这些步骤的思路,就无需要记住繁琐的步骤,只要按照这种思考方法,很容易就能“创造”出自己的冰块做法。请看下面的实例解说。
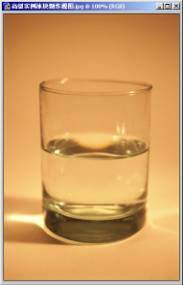

原图 加冰后效果
一、塑造冰块形状
2、 新建一个图层,注意图层是空白的,完全透明的。打开菜单命令,Filter滤镜―〉Render渲染―〉3D Transform三维变换。如图所示:




二、建立纹理基础
6、 确定以后,画布上出现了白色的正方体。这个正方体是具有明暗光线变化的。但是,这里要注意的是,这些明暗变化对我们来说,是一点用处都没有。我们需要的,仅仅是正方体的框架而已。按W键选择魔术棒工具,选择其中一个亮面,如下图:



9、 对剩下的一个面也如法炮制,用渐变工具拉出一个黑上白下的渐变区域。如下图:

10、 冰块的形状总不能这么正规的,我们需要将这个正正方方的正方体扭曲一下。使用扭曲类的滤镜吗?不,那样的扭曲是重复的、机械化的和不易控制的。我们需要更加人性化的工具――液化工具(Liquify)。Photoshop7中的Liquify液化工具功能非常强大,类似于以前出现过的一个KPTGoo。Filter滤镜―〉Liquify液化,打开液化对话框。

11、 使用第一个工具,Wrap tool包裹工具,选择适当的笔刷大小,将内部的各面边缘扭曲一下,而外框也做适量的扭曲,只不过程度小些。如图:

12、 确定之后,画面上的方块已经变得不在规矩了。但是冰块在水中会融化,不会有太多明显的棱角。为了做到这一点,我们复制一层冰块原型,并按CTRL+鼠标点击该层载入图层选区。如下:





三、生成冰块纹理
17、 可能您会笑,这是什么冰块啊,整一个软软的胶团。不要急,正如3D软件中我们需要为模型制作细腻的Bump贴图一样,上一步正是为了纹理生成而作的“Bump贴图”。Bump贴图做好了,我们才能生成冰块独特的纹理图案。下面请注意我们在生成过程中将要使用到的唯一的一个滤镜:Filter滤镜―〉Sketch素描―〉Chrome珞黄滤镜。载入冰块原型的选区,限制滤镜应用范围(这点很重要,您可以试试不载入选区的情况看看会发生什么?),打开珞黄滤镜对话框,参数大概如下,您可以观察画面,直到您满意为止。如图:
 [page]
[page]





四、环境混合――把冰块放入杯中
23、 冰块的纹理与光线大概做好了,但是现在看来,怎么样也不像浸在杯中的水里。要想真实地模拟出实物,我们必须考虑好虚拟物体与周围环境发生的关系,然后再按照一定的办法去调整它。首先,冰块浸入水中,被水遮盖会产生与露出水面部分不同的光影效果。这样,我们需要一个蒙板。现在我们先来考虑水与杯壁衔接的部分。用Pen钢笔工具,小心地勾出水与杯交界的部分,其范围应能覆盖住整个冰块下部。如图23所示:




27、 按B选择笔刷工具,点击Option Bar属性栏中的Brush笔刷选项,选择适当的画笔大小与不透明度。参数大概如下图:


29、 涂抹技巧:注意黑色交界线部分不要涂(这部分在画面上需要清晰,不要透明),而其它部位就相应的多涂几下,务必使得画布上的效果自然。您看到的效果和下面的差不多就好了。


31、 和做杯壁覆盖部分一样,回到底层源图,按下CTRL+ENTER,转换路径为选区,然后按CTRL+J,将底层的水复制出来。并调整该层的位置,让它覆盖在冰块上方。如图31:

32、 类似水和杯的黑色交线,我们需要一条水和冰块之间的交线。切换到Paths路径面板,点击刚才画出来的Work Path工作路径,进入路径编辑状态。


 [page]
[page]
35、 按B选择Brush笔刷工具。在Option Bar属性栏中打开Brush笔刷参数面板,选择3px的笔刷。





五、颜色调整、营造气氛
41、 这种普通的光线怎么能满足情调的需要?让我们来调节一下画面的气氛。这么多图层,如果合并了再调整,以后要修改细节就会很麻烦。调整图层是一个非常好的工具。不仅能对下面所有图层进行调整,又不会影响上方图层,还自带一个蒙板,如果相应地对蒙板进行操作,还能控制调整范围。点击图层面板下方的Create New Fill and Adjustment Layer(新建填充和调整图层)按钮,并选择Curves曲线调整类型。如图41所示:



44、 大功告成,最后效果图:

我们成功地“捏造”出了杯中的冰块,并调整了整个画面的气氛。
下面我们总结经验,重新思考一下整个制作过程。引用孙子兵法一句话“知己知彼,百战不殆”。
什么叫做知己呢?就是了解Photoshop能干什么,工具是死的,人是活的。Photoshop工程师当初写好程序,某种工具能把图片处理成某个样子,就这个处理工具起了个名字。其实每种工具的能力,在不同的环境条件下会远远超过原本的设定值。建议大家不要死记硬背什么滤镜是什么效果,而是认真理解它能做什么。比如前面的Chrome(珞黄)滤镜,原本只是模拟一个珞黄的效果,但是在制作冰块独特纹理上,具有非常好的效果。
而知彼,就是要多观察,多思考,才能了解实际生活中的光影变化,才能更好的模拟出实物效果。
现在让我们回过头来看看刚才的步骤,并思考一下这些步骤的定制过程:
1、冰是立体的,我们首先要想到,立体方块在3D Transform(3D变形)工具里面能做;
2、冰块是有独特的光影的,我们要用到Gradient(渐变)工具;
3、冰块要有一定的起伏,为了便于控制,我们用到了Liquify(液态)工具;
4、冰块纹理生成,试验不同的滤镜,Chrome效果最好。冰块完成了,要想使冰块完全透明,可以使用透明物体去底的方法,将冰块的亮面和暗面抠出来,然后在冰块范围内对背景应用一下扭曲滤镜或者Liquify,产生自然的折射扭曲效果;或者,对背景要求不高的话,使用Luminosity(光度)或者其他图层混合模式来进行混合,具体应用要根据实际效果而定,Luminosity不一定是最好的;根据实际推测水面产生的变化,我们来模拟冰块浸在水中的效果;最后调整整个画面氛调,插画完成。
- 上一篇: Photoshop“风”滤镜的魔术
- 下一篇: Photoshop特效:神秘的鬼火
