橡胶按钮(按钮三)
预览成品:
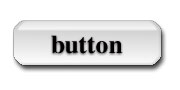
逐步说明:
1、单击菜单“File/New...”新建一个图象文档,背景色选择白色。单击图层面板(如果没有则单击菜单Window/Show Layers调出图层面板),在图层面板下单击新建按钮新建一个图层Layer 1,确定Layer 1为工作层。
2、单击工具箱中的矩形工具,在图象中画一个矩形选区,单击菜单“Select > Modify > Smooth”,在弹出的对话框中设置8,点击“ok”按钮。此时可以看到矩形变为圆角矩形。
3、设置前景颜色为亮灰色(R: 204; G: 204; B:204),背景颜色为白色。在工具箱中选取直线渐变工具。按住shift键对选区从顶部到底部做一个渐变色,得到如图效果。
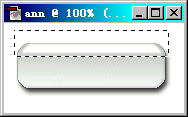
4、用右键点击图层Layer 1,在菜单中选择 Effects ,在对话框中设置如下图所示,最后按“ok”按钮。
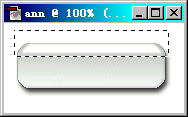
5、再用右键点击Layer 1,选择Effects,在对话框中设置,
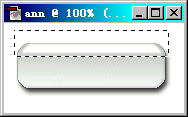
6、选取矩形工具![]() ,按“Alter”键移掉底部部分,按住Alt键和选取底部。
,按“Alter”键移掉底部部分,按住Alt键和选取底部。
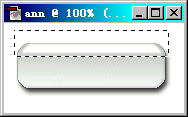
7、按新建按钮新建一个图层Layer 2,按Ctrl+Delete键用背景色白色来进行填充。单击菜单“Filter > Blur > Blur More”。这样就增加了塑料顶部的光线反射效果使之更加逼真。
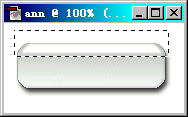
8、按Ctrl+D键取消选区。单击菜单“Edit > Transform > Numeric”,在对话框中进行如下做图设置,点击“ok”按钮。这可以水平收缩图层,得到下右图效果。
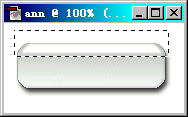
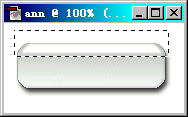
9、在图层面板下点击按钮![]() ,增加一个遮盖或者点击菜单“Layer > Add Layer Mask > Reveal All”。如下图一样作一个选取。选取高度大概为实际高度的两倍。
,增加一个遮盖或者点击菜单“Layer > Add Layer Mask > Reveal All”。如下图一样作一个选取。选取高度大概为实际高度的两倍。
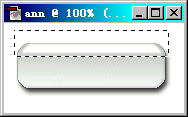
10、按D键,在工具箱中选择直线渐变工具,按住shift键对它从顶部到底部作一个渐变色,得到如下效果,此时的按钮基本就制作完成了。
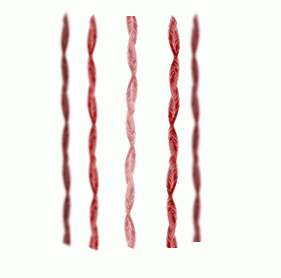
11、现在可以写上文字,在工具箱中选取文字工具,加入所需文字,最后右键点击文字层,在Effect中对文字增加一点点阴影效果。就得到如预览效果的按钮。
- 上一篇: Photoshop特效:水的魔术
- 下一篇: 用Photoshop做 篮球飞人舞动篮网
