流星效果
预览成品:
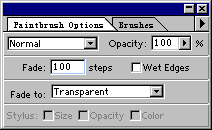
逐步说明:
1、首先设置背景色为天空的深蓝色(R:32,G:34,B:99),前景色为流星的金黄色(R:243,G:245,B:113)。
2、点击菜单“File/New..”新建一个图象文档,背景选择背景颜色。
3、在“Layers”面板中拖住“Background”层到下方的按钮上,复制背景层,此时你可以看到面板上多了一层“Background Cpoy”层,并以此层为当前工作层。
4、单击菜单“Filter/Noise/Add Noise...”添加杂色,在打开的对话框中设置“Amount:30”,“Distribution:Gaussian”,选中“Monochromatic”,单击“ok”按钮。得到如下效果。
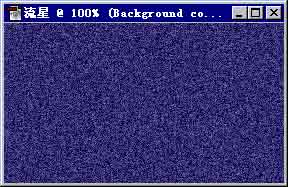
5、单击菜单“Image/Adjust/Threshold...”域值命令,在打开的对话框中设置“Thredshold Level”为“95”,这是在图象中所有比该域值亮的象素都被转换为白色,所有比该域值暗的象素都被转换为黑色。单击“ok”按钮。得到如下图效果。
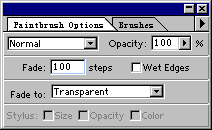
6、在“Layers”面板中的“Background Copy”上单击右键,在弹出的菜单中选择“Layer Options...”,于弹出的对话框中设置“Options”的“Mode”为“Screen”,单击“ok”按钮。
7、此时的星空效果已经完成,如图。
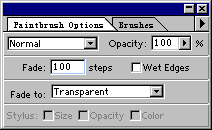
8、现在我们来做流星效果。点击工具箱中的钢笔工具,在图象中创建一个只有两个节点的路径,注意,应先点击下面的节点。
9、点击钢笔工具![]() 不放,在弹出的菜单中选
不放,在弹出的菜单中选![]() ,在图象中分别拖曳两个节点,拉出控制柄,拉控制柄使路径成抛物线形状,如图。
,在图象中分别拖曳两个节点,拉出控制柄,拉控制柄使路径成抛物线形状,如图。
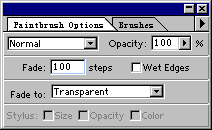
10、双击工具箱中画笔工![]() 具,激活“PaintBrush Options”面板,在面板中设置“Fade”的值为“100”。
具,激活“PaintBrush Options”面板,在面板中设置“Fade”的值为“100”。
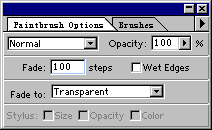
11、在“Brush”面板中选择最小的模糊圆形(如果你的面板没有显示出来,那就点击window/show brush),如图。

12、在“Layers”面板的标签中激活“Paths”面板,单击下面的![]() 两次,给路径描边,如果效果不明显,可以多点击几次。
两次,给路径描边,如果效果不明显,可以多点击几次。
13、双击减淡工具![]() ,在激活的“Dodge Options”面板中,设置“Mode”为“Highlights”。
,在激活的“Dodge Options”面板中,设置“Mode”为“Highlights”。
14、在“Brush”面板中选择标号为35的模糊圆形,在图象中的下节点单击数次,使路径的下节点变成一个发亮的光团。在“Paths”面板中的任意区域单击隐藏路径。看见了吗?一棵流星已经做好了。

15、再如法炮制几个流星,合并所有的图层,就可以得到预览的效果了。
- 上一篇: Photoshop光影特效:水晶瓶
- 下一篇: 浮雕效果
