PS 制作辐射效果
这一个辐射效果主要运用了平面坐标到极坐标转换、模糊、光照、波纹、镜头光晕等滤镜、层的混和模式等。下面我们就一起来看看PhotoShop是如何创造这一绚丽画面的。
1.新建一1000x1000 像素的文档,设置前景色RGB(27,27,50),背景色为白色。用前景色填充。
2.现在我们需要两条居中的水平和竖直参考线来作为依据,下面的方法可使参考线自动吸附到文档的正中:新建一层,填入任意颜色,或用画笔画上几笔,总之,只要这一层不是空的就行,按Ctrl+R,出现标尺,在视图菜单下勾选“对齐”从文档边缘拖出参考线,当参考线自动吸附到文档正中的时,松开鼠标即可,然后删除这一图层。
3.新建一层,在正中画一个50像素高,1000像素宽的矩形,填充白色,取消选择。如果在这一步选区其他的填充颜色,最后可得到不同的效果。
4.将画面顺时针旋转90度,用波纹滤镜扭曲变形,数值为171,大。
5.选择滤镜>像素化>碎片,扩展白色像素。
6.连续使用风格化>风滤镜,两次从左,两次从右。
7.将画面逆时针旋转90度,执行动感模糊,角度90,距离30,使之更柔和。
8.下面执行平面坐标到极坐标的转换,如图01。
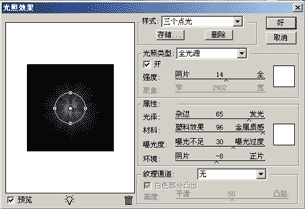
9.将图层1更名为“辐射”,混合模式为“颜色减淡”,不透明度为90%。
10.复制“辐射”层,将复制层更名为“辐射2”。
11.将“辐射2”自由变换,高度和宽度均为当前的160%,角度为45度。
12.复制“辐射”层,,将复制层命名为“辐射S”,将其高度和宽度缩减为当前的42%。如图02。

13.选择图层“辐射2”,在其上新建一层,填充黑色。执行“镜头光晕”滤镜,亮度为100%,光晕中心为默认值,镜头类型为50-300毫米变焦。
14.设置图层混合方式为“颜色减淡”。调节色相/饱和度,不要勾选“着色”,将色相设为-175,饱和度为0,明度为-5。
15.在“辐射2”上新建一层,用云彩填充,执行挤压滤镜,数量设为100,再重复两次。如图03。

16.运用光照效果滤镜,设置如图04。
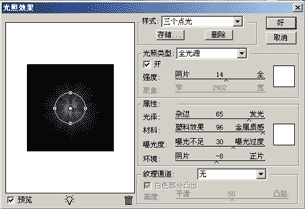
17.滤镜>素描>铬黄,细节:4,平滑度:7,如图05。

18.将图层混合模式改为“颜色减淡”,将对比度提高到50。得到最终效果(图06)。

-= 资 源 教 程 =-
文 章 搜 索
