用图层样式制作水晶按纽
1. 新建一个200×200相素,背景为白色,分辨率为72的文件。
2. 打开层面版建立一个图层1。
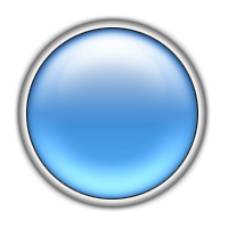
3. 使用椭圆工具按住Shfit键在画布上拉出一个正圆,并用黑色进行填充,按Ctrl+D取消选区。
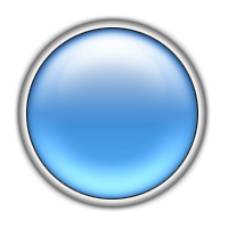
4. 打开菜单图层>图层样式>混合选项,或双击图层1打开混合选项,对投影进行如下设置:
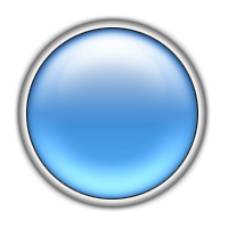
5. 再选择内阴影,对其进行如下设置:
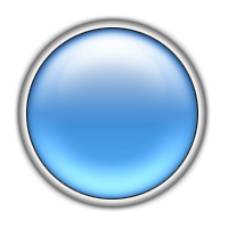
6. 再选择浮雕和斜面,进行如下设置:
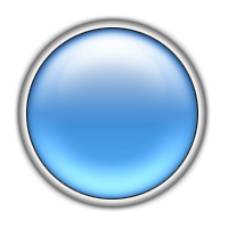
7. 进行等高线设置:
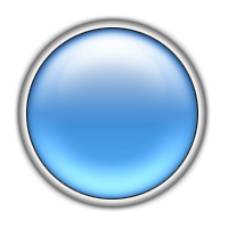
8. 选择光泽,进行如下设置:
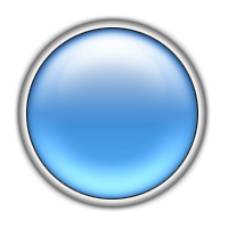
[page]
9. 选择颜色叠加,(在这里的颜色可以根据自己的喜好来添加),.这里颜色选择为#319DE2,其它设置如下:
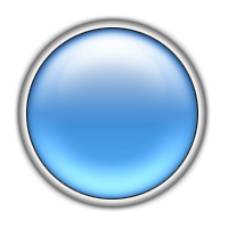
10. 选择渐变叠加,(这里的颜色渐变也可以按自己的喜好来设置),.这里的颜色选择分别为#79B5FD、#175CAA,其它设置如下:
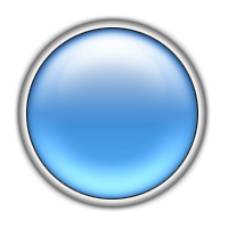
11. 最后再选择描边,进行设置:
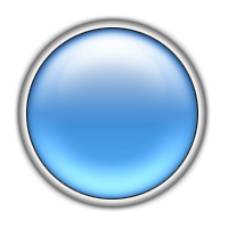
12. 按确定按钮后我们应该已经得到一个水晶按钮了,.但是在水晶的高光部分还需要再修补一下。
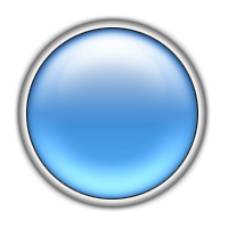
13. 在图层面板里再新建一个图层2,按住Ctrl点图层1得到选区,执行菜单选择>修改>收缩,收缩量为5像素。
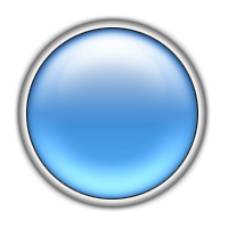
14. 将前景色设置为白色,在选择渐变工具中的线形渐变,.选择白色到透明渐变,按住Shift键,从上往下拉一个白色的透明渐变,再按Ctrl+D取消选区。
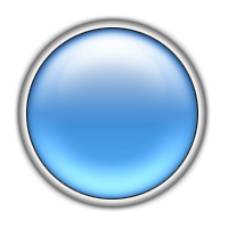
15. 执行菜单滤镜>模糊>高斯模糊,.半径为3。
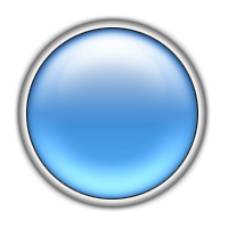
16. 按确定按钮我们就能得到一个漂亮的水晶按钮了.。
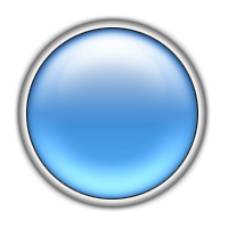
- 上一篇: toshop Action为图片镶个框
- 下一篇: 嘴唇的绘制和表现
-= 资 源 教 程 =-
文 章 搜 索
