塑料效果的漂亮文本
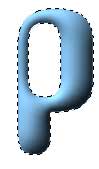
最后效果如下:
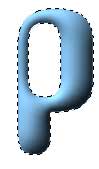
首先新建一个图象文件(大小为500x170象素),用文字工具输入你想要输入的文字,注意输入的文字要确保足够大,这样更能把效果显现出来,当然你可以在制作完后随时改变它的大小(现在设置的字体是:submarine、200pt大小)。
通过ctrl+鼠标左键在“图层”标签上选择那个文本层,结果如图所示。保持选择新建一个图层(取名为text),选择油漆桶工具为图层text着色,颜色为淡蓝色(本例使用的颜色为#6897BB)。隐藏第一个文本层。
保持对此图层的选择转向导航栏的“通道”标签
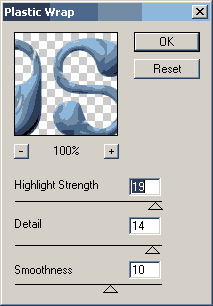
现在用点击“通道”标签上的“将选区存储为通过”按钮,在“通道”标签的下面多出一个通道“Alpha1”,然后可以通过鼠标拖拽“Alpha1”图层到创建新层标签上复制一份此。
现在我们应该给它增添一些模糊效果了!
仍然保持选择alpha1复制层做如下几步:
滤镜-模糊-高斯模糊-8像素
滤镜-模糊-高斯模糊-6像素
滤镜-模糊-高斯模糊-3像素
滤镜-模糊-高斯模糊-1像素
好,现在返回那个图层。注意,这个时候还继续保持你选择的图层!
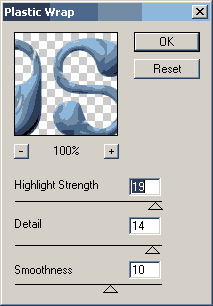
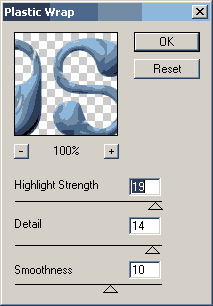 [page]
[page]
选择"text"层,然后进行滤镜-渲染-光照效果,使用图四显示的值。
保持选择继续以下操作:
滤镜-模糊-高斯模糊-1像素.
选择-修改-收缩-1像素.
然后按住Ctrl+Shift+I反选,然后按“delete”键,使边线更加清晰。按ctrl+d 取消选区。
接下来在导航栏的图层标签上复制一份此图层,取名为“plasticwrap"。
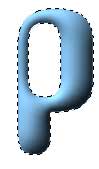
接下来继续滤镜-艺术-塑料包装,输入的值如图6所示.
现在再复制此图层,选择“plasticwrap副本”,把图层样式由正常改为图案叠加样式.
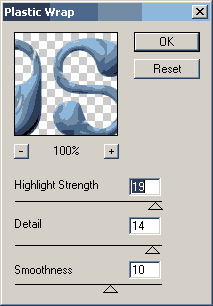
返回plasticwrap层,然后为此层增加一个好看的“内阴影”的效果其值如图7所示。现在图象的最后的效果应该如此页面顶端的效果一样.
想要真正的有闪亮的塑料效果吗?我们仅仅还差几步就可以得到如图8所示的效果了!.
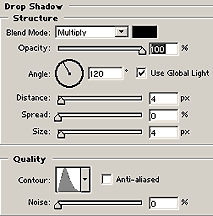
选择“plasticwrap”图层,继续图层-新调整图层-色相/饱和度,选择“与前一图层编组”复选框-ok.
在色相/饱和度对话框中选择“着色”复选框,并在相应框中输入如下值:色相:304,饱和度:100-ok.
还记得我们最早的时候做的那个文本层吗?按ctrl+鼠标左键选择原始文本层,然后在工具栏中选择“矩形工具”,通过键盘的箭头键分别向左和向下移动4个相素点,然后用ctrl+shift+鼠标左键再次点击原始文本层,现在你已经选择了文本层和它阴影部分了!.
接下来按照:编辑-合并拷贝.
然后新建一个和原始图象打下一样的图象文件-白色背景,然后选择:编辑-粘贴.
最后你要做的事情就是为这个图象增加一个好的内阴影效果,这样你就完成整个效果的制作了!
(本例使用的示内阴影样式的缺省设置-只是把颜色调整为#76008A,不透明度调整为51%).

- 上一篇: 多照片拼合海报式的又一做法
- 下一篇: 欠曝照片后期校正方法
