Photoshop制作露珠
PhotoShop作为专门的图形制作与修饰工具,不仅能对图形进行各种优化和调整,而且能对图像内容进行自由更改。曾经出现在许多报刊上的带着一粒晶莹欲滴露珠的枫叶图片,就是用PhotoShop制作出来的。下面,我们就以为一支鲜嫩的豆角添上一滴露珠为例,来看看其实现的步骤:
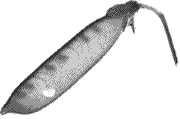
1、单击“File”菜单下的“Open”命令,打开一幅豆角图片,用对象框工具选取合适的部分,用快捷键“Ctrl+C”将其拷贝到剪贴板中。用“File”菜单下的“New”命令新建一图像,用快捷键“Ctrl+V”将选择的图像内容复制进去;
2、用鼠标左键按住对象框工具选取其中的圆形对象工具。在豆角的合适位置圈出露珠大小的区域,然后新建一图层将其拷贝过去。
3、单击“Image”菜单中二级菜单“Adjust”(调节)下的“Brightness/Contrast”(亮度/对比度)命令,将“Brightness”值调整为“+37”,将“Contrast”值调整为“+17”,创建出露珠的层效,再单击“Select”菜单下的“Load Selection”命令将所选择的图形区域 (即露珠所在的区域) 载入。
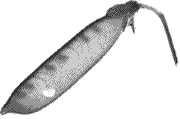
4、确认当前图层的前景色为黑色,背景色为白色。在工具箱中双击环状渐层工具,在弹出的对话在框中将模式设为“Normal”,“Opacity”(透明度)设为60%,“Gradient”(渐变)设为 “Foreground To Background”(前景到背景),选中“Reverse”(反转)前的复选框,再对颜色的变化进行“Edit”(编辑)。确认无误后,用鼠标按图片中光源的方向对露珠的明暗变化效果进行设置。本例中用鼠标在露珠正由上而下划一下即可然后再按第二步中介绍过的方法对其亮度和对比度再进行设置,露珠的效果初步形成(此次将“Brightness”设为“-12”,将“Contrast”设为“+38”)。
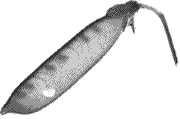 5、接下来对露珠进行视觉效果上的调整。单击工具箱中的文字框工具,将鼠标移到图中再单击右键,从弹出的快捷菜单中选取“Effect”(效果)命令,弹出对话框。其默认的效果是“Drop Shadow”(阴影)。选择“Mode”为“Multiply”,颜色默认为黑色,为了突出露珠的效果,可将其改为与图中豆角相近的颜色;“Opacity”设为40%左右,“Angle”值根据图中光源的方向设定,本例中设为“-56”;“Distance”(距离)表示阴影离实体的距 不宜太大,可设为5;“Blur”(虚化)根据视觉效果可置为10;由于是露珠,因此“Intensity”(明暗度)宜大,可调到130%。
5、接下来对露珠进行视觉效果上的调整。单击工具箱中的文字框工具,将鼠标移到图中再单击右键,从弹出的快捷菜单中选取“Effect”(效果)命令,弹出对话框。其默认的效果是“Drop Shadow”(阴影)。选择“Mode”为“Multiply”,颜色默认为黑色,为了突出露珠的效果,可将其改为与图中豆角相近的颜色;“Opacity”设为40%左右,“Angle”值根据图中光源的方向设定,本例中设为“-56”;“Distance”(距离)表示阴影离实体的距 不宜太大,可设为5;“Blur”(虚化)根据视觉效果可置为10;由于是露珠,因此“Intensity”(明暗度)宜大,可调到130%。6、由于露珠在植物表面是立体的,因此最后一步,我们还要用“Effect”对话框来对其进行“Bevel And Emboss”设置。先选中“Apply”(运用)复选框,将“Highlight”(加亮区)栏中的“Mode”设为“High Light”(高亮),颜色为默认的白色,“Opacity”设为100%;将“Shadow”(阴影)栏中的“Mode”置为“Multiply”,颜色改为与图形颜色相协调的翠绿色,“Opacity”设为25%-35%。“Style”(风格)选择“Inner Bevel”(向内收敛),角度可选中右侧的“Use Global Angle”复选框采用与阴影设置时相同的值,“Depth”(深度)、“Blur(虚化)”可根据需要(9个左右像素最佳)设置。
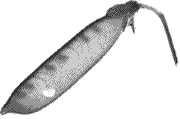
7、至此,创作工作已全部完毕。用“Layer”菜单下的“Flatten Image”命令将层合并,再用“Save As Copy”将其存成任何你喜欢的格式即可。
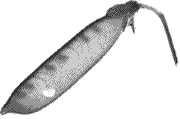
- 上一篇: PHOTOSHOP7.0抢滩登陆之新功能使用报告
- 下一篇: 三种制作按钮的方法
-= 资 源 教 程 =-
文 章 搜 索
