(一)KPT Spheroid Designer
第一部分 KPT Spheroid Designer(球形设计器) 这是一个在图像或选取区制作漂浮的球形的滤镜。
这是一个在图像或选取区制作漂浮的球形的滤镜。
其界面如图,各按钮的含义见后图中标识。
球形滤镜是KPT3中最复杂的一部分,它提供众多的样本球的事例,并可对二维图像进行逼真的三维模拟。球形设计器常用来制作球形按钮和各种球形排列图案。
一、Options菜单
该菜单用于设定小球的显示方式。点击Options下面的小三角打开该菜单、共有10个选项,选中某个选项后在对话框中的大球显示当前设置效果,可拖动它进行调整。下面逐一讲述各显示模式。
Normal:标准模式。
Procedural+:球体包摸式与图像色彩相加。
Procedural-:球体色模式与图像色彩相威。
Darken Only:只限于暗部效果摸式。
Lighten Only:只限于亮部效果模式。
Multiply:将色彩重叠,颜色加深效果摸式。
Scree::将图像漂白模式。
Difference:以两种颜色的差值作为新色彩。
Add:添加模式。
Subtract:特色彩相减后的模式。
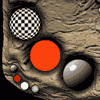 在该菜单中点击Preference弹出Spheroid Designer Preference对话框(如图)。
在该菜单中点击Preference弹出Spheroid Designer Preference对话框(如图)。
Launch To Previous State:选取此项则最近一次使用的设置会在下次打开滤镜时展示。
Tablet Enhancement:选取此项则某些图形板将运行得更稳定。
Graphical Presets:选中此项可滚动预置的滤镜图形样品。
Black Out Screen:选取此项后法镜后面的屏幕将被黑色代替。
二、Preset Menu(预设菜单)
点击最下面横条上的小三角目标就可打开Preset Menu(预设菜单),这里提供了很多预设效果可直接运用。
三、Apply Options(排列方式菜单)
排列方式下拉菜单里有十多种排列效果,用于设置小球在图像上漂浮的形式。其15种常用选项为:
Apollonian Packing:古典排列。
Random Spheres:随机的球形。
Random Ellipses:随机的椭圆形。
Spiral Packing1:螺旋形物体1。
Spiral Packing2:螺旋形物体2。
Spiral Packing3:螺旋形物体3。
Star Packing 1:星状效果1。
Star Packing 2:星状效果2。
Splatter Small:飞溅的小球体。
Splatter Medium:飞溅的中球体。
Splatter Big:飞溅的大球体。
Radial Spherize:辐射式缠绕排列。
Genesis packing:小球体的组装排列。
Use Shadows:使用阴影。
Use Mutation:使用变化。
Spheres on a path:球体路径。
Genesis Editor映射:用来创建奇妙的、以球形为基础的形状,如星星、雪花等。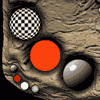 Genesis Editor:为创建以球形为基础的形状提供良好的环境。点击该指令后,弹出Genesis Editor对话框。
Genesis Editor:为创建以球形为基础的形状提供良好的环境。点击该指令后,弹出Genesis Editor对话框。
对话框中间是预览框,底部的胶片图案是用来保存各种Genesis设置的,在胶片上单击鼠标可把当前设置装载进胶片里。要清除胶片上的设置可按住Alt键单击胶片。
单击胶片右边较大的红点会弹出Save对话框,可将作品存为Quick Time电影,旁边的小红点可预览制作的效果。
红点右边的白色边框是颜色样品框,为Genesis Editor预览框设置背景颜色。单击该框弹出颜色选择对话框就可选取喜欢的颜色。
单击在样品框右边的小三角按钮打开Presets菜单、用来选取小球的排列形状。
另外在窗口的四个角上各有一个标签(Amount、Spacing、Size和Angle),先单击控制按钮激活参数,然后可拖动鼠标调节参数。
四、Bump Map Menu(图菜单)
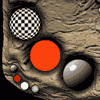 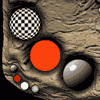 |
该面板用于设置球体表面的映射效果。方块中显示当前的映射模式,同时可转动右侧的一排调节按钮调节映射模式的缩放、角度、高度和特性。 点击左边的小三角,打开映射图菜单条,选取Go to Bump Map Manager(映射圈管理程序),在里面可以选取各种预置模式。双击某一模式,对话框右侧显示该模式的预览效果,最后按Done确定。 |
五、变化选项
用来设定球体的各种变化。在其下拉菜单中选取某一种变化选项,然后单击左侧变化树按钮中的任何球体,每单击一下都会有随机性的效果出现,点击变化树的位置越高,新球体的变化越多,而右下角的预览窗口也随之出现相应的模式。动手操纵一下,您会发现许多很不错的效果。 点击变化树下面的倒三角形打开变化菜单,设定球体向哪个方面变化。
Mutate All:全部变化,使所有的参数随机变化。
Mutate None:无变化,即关闭所有的变化。
Bump Map:撞击图。
Bump Map Height:撞击图高度变化。
Bump Zoom:撞击图缩放。
Bump Rotation:撞击图旋转。
Bump Offset:撞击图偏移。
Curvature:弯曲变化。
Diffusion Intensity:扩散强度变化。
Diffuse Hue:扩散色调变化。
Ambient Intensity:周围强度变化。
Ambient Hue:周围色调变化。
Transparency:透明色域变化。
Light Diffusion:亮部扩散变化。
Light Intensity:亮部强度变化。
Light Color:亮部色彩变化。
Light Position:亮部的位置变化。
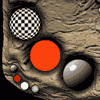
另外,在滤镜窗口下面有球体数目选择,从右到左为1个、10个、5O个、100个、500个。1000个,用户可通过点击这些球状物体来确定球体的数目。
六、样品球
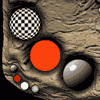 窗口中间的大球是样品球,进行参数凋节时,样品球能显示球体的变化,比如光源、纹理、透明度等对球体的影响。可以用鼠标拖动球体查看。 样品球的下面有4个球状光源,用来照亮球体。点击某个光源可打开或关闭它。要改变光线的照射角度,就在光源球中拖动鼠标。
窗口中间的大球是样品球,进行参数凋节时,样品球能显示球体的变化,比如光源、纹理、透明度等对球体的影响。可以用鼠标拖动球体查看。 样品球的下面有4个球状光源,用来照亮球体。点击某个光源可打开或关闭它。要改变光线的照射角度,就在光源球中拖动鼠标。
每个球状光源的下边都有4个很小的球形按钮。它们分别是:
Light Polarity:控制光源的极性。正光源不必说,负光源是从球体吸取光线。
Light Intensity:控制某个光源照射在球体上的光线的强度。
Hightlight Intensity:控制高光强度。
Light Color:光源颜色。
七、曲率、光泽度及透明度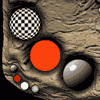 界面的左下角有三个较大的球状按钮,用来设置球体的曲率、光泽度及透明度。
界面的左下角有三个较大的球状按钮,用来设置球体的曲率、光泽度及透明度。
最上边的Sphere Curvature(曲率)按钮,可以用鼠标拖动它来调节,向左拖动为减少,向右为增大。
中间的Ambient和Diffuse(光线和光泽度)按钮用来控制周围的光线强度和球体本身的光泽。
下面的Transparency按钮调节球体透明度。
在这三个控制球按钮下面还有四个小的球状按钮,它们控制光线扩散的强度、颜色以及球体周围光线的强度与颜色。
八、记忆点(Memory Dotes)
在KPT5中介绍,大家可以参照相关的讲述。
- 上一篇: PS层样式详解:混合选项
- 下一篇: PS层样式详解:添加层样式
