Photoshop色彩调整(3):色彩平衡/校正
通常,想准确地辨别图像“偏色”、“色彩不够饱和”等色彩问题,都必须在色彩较准确的情况下进行,自然,首要前提就是对图像的“色彩校正”啦。
在这篇稿子的开始,我就对Photoshop5.5的各种调节命令进行了分类――三类:调整“对比度”、调整“色彩平衡”、“修改色彩”――前面说的都是有关调整对比度的命令,这一小节就着重介绍调整图像“色彩平衡”即“色彩校正”的两个命令……
这两个命令的使用都很简单,不信?一起来看看!
Color Balance(色彩平衡)命令
在Image菜单下选择Adjust子菜单中的Color Balance命令,就可调出Color Balance对话框。(如图15)
 (图15)
(图15)
Color Balance命令能进行一般性的色彩校正,他可以改变图像颜色的构成,但不能精确控制单个颜色成分(单色通道),只能作用于复合颜色通道。
首先需要在对话框的Tone Balance(平衡范围)选项栏中选择想要重新进行更改的色调范围,其中包括:Shadows(暗调区域),Midtones(中间调区域),Highights(高光区域)。
选项栏下边的Preserve Luminosity(保持亮度)选项可保持图像中的色调平衡。通常,调整RGB色彩模式的图像时,为了保持图像的光度值,都要将此选项选中。
然后是Color Banlance栏,这也是Color Balance对话框的主要部分:“色彩校正”就通过在这里的数值框输入数值或移动三角滑块实现。三角形滑块移向需要增加的颜色,或是拖离想要减少的颜色,就可以改变图像中的颜色组成(增加滑块接近的颜色,减少远离的颜色),与此同时,Color Levels(颜色条)旁的三个数据框中的数值会在―100~100之间不断变化(出现相应数值,三个数值框分别表示R、G、B通道的颜色变化,如果是Lab色彩模式下,这三个值代表A和B通道的颜色)。将色彩调整到满意,按OK确定就行了。
老规矩,我们还是事实来证实Color Balance命令的效果:(图16、17)
 (图16)
(图16) (图17)
(图17)
现在,应该说说Selective Color(选定颜色)命令了
首先调出Selective Color(选定颜色)对话框:图18
 (图18)
(图18)
和Color Balance命令相同,Selective Color命令的作用在于校正颜? 不平衡问题和调整颜色。不过,他的重点在于印刷颜色的增减……
Selective Color颜色校正实际上是通过控制原色中的各种印刷油墨的数量来实现效果的,所以你可以在不影响其他原色的情况下修改图像中某种原色中印刷色的数量。
首先在对话框的Colos选项栏中选择需要调整的颜色(包括:加色原色、减色原色、白色、中性色、黑色),然后在对话框底部的Method的选项中任选一种……
Method(方法)部分包括两个选项:Relative (相对)和Absolute(绝对)。选择Relativec选项时,Photoshtop5.5按照总量的百分比更改现有的青色、洋红、黄色和黑色量。例如,图像中现有50%的青色,如果你增加了30%,那么相对于原有的50%来说,实际增加了15%(50%和30%相乘的结果,表示青色增加到65%了)。选择Absolute选项时,Photoshop5.5会按绝对值调整颜色。例如,图像中现有50%的青色,如果你从增加了30%,那么增加后图像中就会有80%的青色(两者相加)。
接着在对话框中拖动三角形滑块增加或减少所选颜色的成分。最后,按OK按钮确定。你看懂这一大串数值了吧?有点复杂,最好一块儿看看图片来清醒清醒?(图19、图20)
 (图19,原始图像)
(图19,原始图像)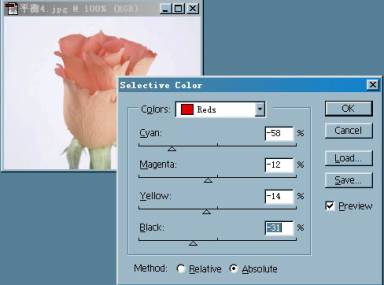 (图20)
(图20)
你注意两两幅图像中的区别了吗?
