百叶窗效果
预览成品:


逐步说明:
1、击菜单“File > Open...”(文件-打开)或者按快捷键Ctrl+0打开一幅RGB的图像文件,按D键设置前景色为黑色,背景色为白色。
2、击菜单“Window > Show Layers”(窗口-显示图层) 显示图层命令,打开“Layers”图层面板。
3、在“Layers”面板上单击下方的“New”新建图标![]() ,新建一个“Layer1”图层。
,新建一个“Layer1”图层。
4、在工具箱中双击“Linear Gradient Tool (线性渐变工具)”![]() ,在打开的“Linear Gradient Options(线性渐变工具选项)”面板中,首先在“Gradient(渐变)列表中选择“ForegrOund toBackground (前景到背景)”项,然后单击“Edit(编辑)”按钮,打开Gradient Edit 渐变设置对话框。
,在打开的“Linear Gradient Options(线性渐变工具选项)”面板中,首先在“Gradient(渐变)列表中选择“ForegrOund toBackground (前景到背景)”项,然后单击“Edit(编辑)”按钮,打开Gradient Edit 渐变设置对话框。
5、在“Adjust”区域中首先设置“Color(颜色)”项,然后在颜色编辑条中单击右侧渐变色块,再单击下方颜色盒中的前景色图标,这样就可以将右侧的渐变色块设置为前景色一黑色。
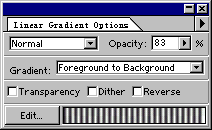
图 1
6、在“Adjust”且域中设置“Transparency (透明)”项,这时颜色编辑条就变为透明编辑条。渐变色块为黑色,表示“Opacity(不透明度)”为"100%”,渐变色块为白色。,表示“Opaciiy(不透明度)”为“0%"。单击左侧的渐变透明设置块,在“Opaeiiy (不透明度)”中输入“0”,然后将右侧的黑色渐变透明设置块至“2%“的位置。
7、按下 Alt 键的同时拖动左侧白色的渐变透明块至“7%”的位置。,用同样的方法以“7%”的间隔复制黑色和白色的渐变的透明块,如上图1。最后按“OK”钮退出渐变编辑对话框。
8、此时的渐变设置如下图:
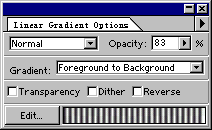
9、在“Layerl”新图层中,使用刚刚设置的线性渐变工具,按下 Shift 键的同时由上至下拖动鼠标左键。可以基本得到百叶窗的雏形效果如图。

10、 在“Layers”图层面板中设置“Layer1”图层的合成模式为“Multip1y(乘)”,设置“Opacity(不透明度)”为“60%”。

11、单击菜单“Filter > Blur”(滤镜 > 模糊)命令。在打开的子菜单中选择“Blur More(更模糊)”项,制作完成。。
- 上一篇: Photoshop辅助线和标尺的技巧
- 下一篇: Photoshop5热键一览表
