PS绘制琥珀玉佩:玲珑玉佩
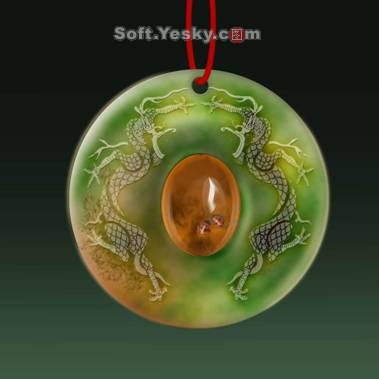 完成图
完成图
新建图层16,用工具栏上的圆形选框工具画一个正圆,将圆中心对准前面做好的琥珀。按住Alt键不放同时点击图层2,继续按住Alt键不放,在正上方画一个小圆,得到一个减选区。点击工具栏上的“选择―羽化”,在弹出的对话框中将半径设置为“5”。填充R:225、G:220、B:152。在图层面板上双击此图层,打开图层样式对话框,勾选“斜面与浮雕”,将大小设置为“1”像素,其余设置为保持默认。(图二十一)
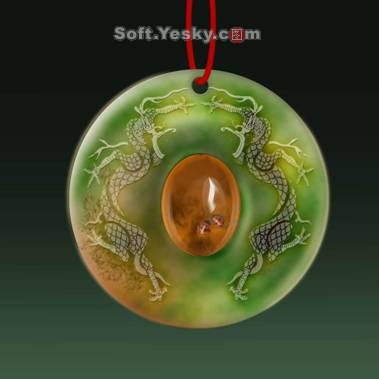 图二十一
图二十一
打开素材图片2,点击菜单栏上的“选择―色彩范围”,在弹出的对话框中选中白色并确认。点击菜单栏上的“选择―反选”。用移动工具拖入文件内。选择菜栏上的“编辑―自由变换”,将素材大小调整好放在玉佩一边,在图层面板上选中此层点击右键,在下拉菜单中选择复制图层。选择菜单栏上的“编辑―变换―水平翻转”,将复制图层放到玉佩另一边。摆好位置后合并两条龙图层,选择菜单栏上的“图像―调整―去色”。(素材2、图二十二)
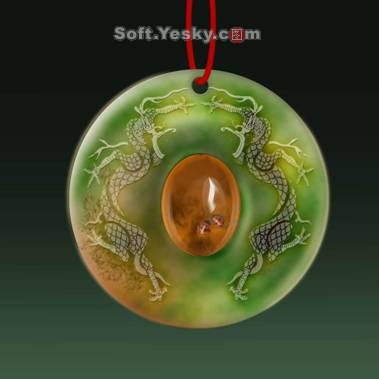 素材2
素材2
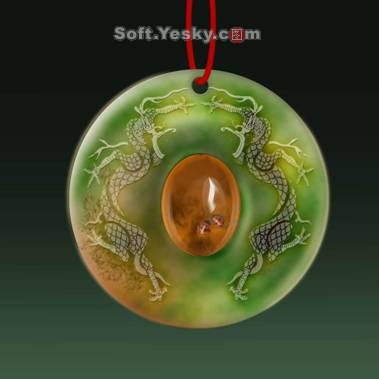 图二十二
图二十二
在图层面板中将龙纹样图层设置为“滤色”。(图二十三)
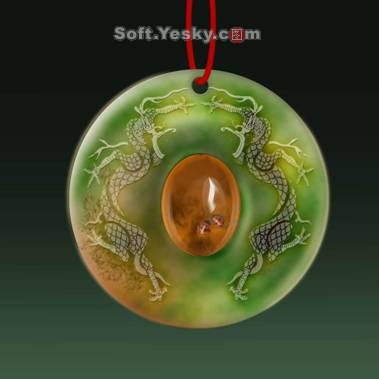 图二十三
图二十三
在图层面板上双击此图层,打开图层样式对话框,勾选“斜面与浮雕”,将大小设置为“2”像素,将高光模式后的颜色设置为R:255、G:132、B:0。其余设置不变。(图二十四)
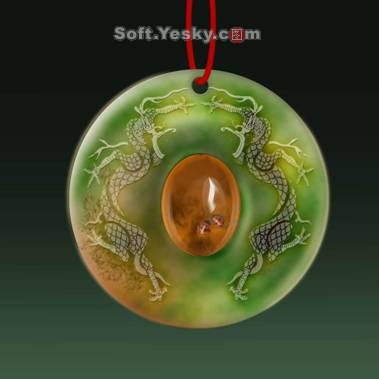 图二十四
图二十四
使图层16为当前层,按住Ctrl键不放同时点击龙纹图层,得到选区。点击菜单栏中的“选择―羽化”,在弹出的对话框中将半径设置为“20”像素。填充R:114、G:91、B:0。(图二十五)
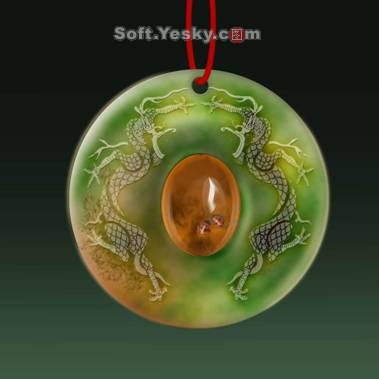 图二十五
图二十五
选择工具栏上的加深工具,调整至合适大小,将曝光度设置为“100%”,在图层16龙纹下的阴影加深一些。选择菜单栏上的“图像―调整―亮度与对比度”,在弹出的对话框中将对比度提高。(图二十六)
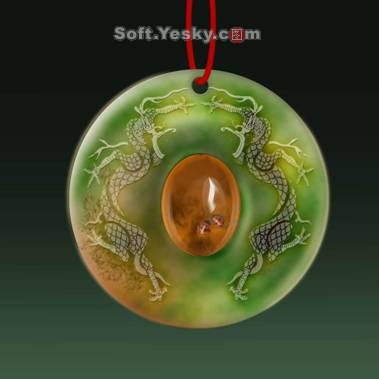 图二十六
图二十六
新建图层18,放在龙纹图层的下面(以后所建的图层都在龙纹层下方)。将前景色设置为R:58、G:47、B:34,选择工具栏上的画笔工具,点击属性栏中的画笔预设选取器,在下拉单中选择“干画笔”工具,调整合适大小,在图层上不规则的点按几次。(图二十七)
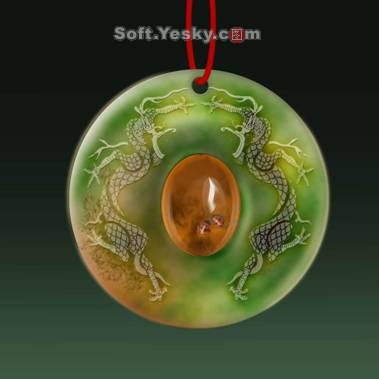 图二十七
图二十七
新建图层19,放在18层下面,按住Ctrl键不放,点击图层16,得到选区。将前景色设置为R:163、G:230、B:193,将背景色设置为白色R:255、G:255、B:255。选择菜单栏上的“滤镜―渲染―云彩”,按Ctrl+F,多进行几次变换。(图二十八)
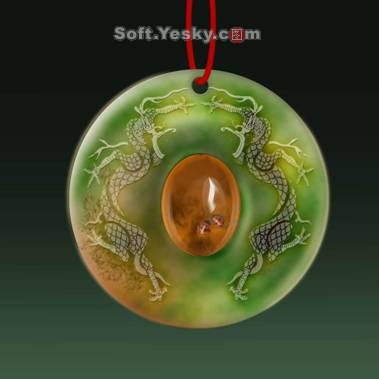 图二十八[page]
图二十八[page]
在图层面板中将此图层设置为“线性加深”。(图二十九)
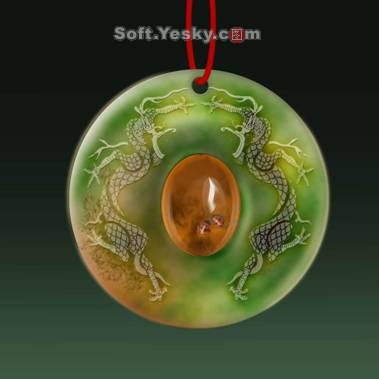 图二十九
图二十九
在图层面板中将此图层不透明度设置为“63%”(图三十)
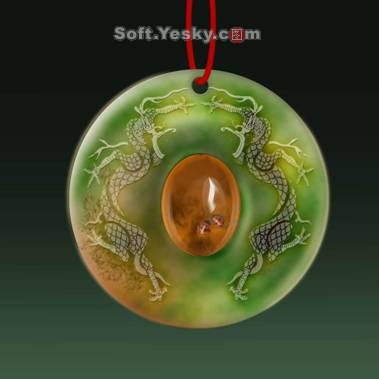 图三十
图三十
新建图层20,放在图层16之上,用圆形选框工具,拉出一个比圆心稍大一些的圆,点击菜单栏上的“选择―羽化”,在弹出的对话框中将半径设置为“10”。将前景色设置为R:50、G:72、B:21,在工具栏上点击渐变工具,在渐变属性栏中选择“线性渐变”,在渐变编辑器中选择第二种“前景到透明”,由中心至外拉出一个渐变。用工具栏上的橡皮工具,选合适大小的柔边样式,擦出反光来,并将外沿擦出不规则形状。用工具栏上的加深减淡工具,选择合适的曝光度对此图层进行反光与暗调的处理。(图三十一)
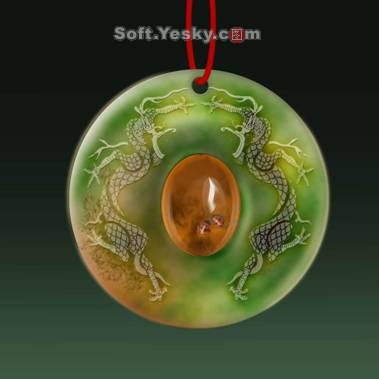 图三十一
图三十一
选中图层16,用工具栏上的魔棒工具点击圆圈外围,点击菜单栏上的“选择―反选”,新建图层21,点击菜单栏上的“选择―羽化”,在弹出的对话框中将半径设置为“10”。将前景色设置为R:191、G:204、B:132。选择菜单栏上的“编辑―描边”,在弹出的对话框中将宽度设置为“5”像素。(图三十二)
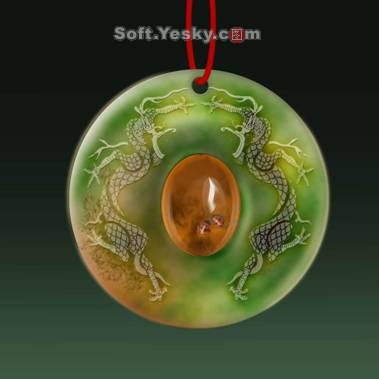 图三十二
图三十二
新建图层21,选中图层16,用工具栏上的魔棒工具点击圆圈外围,点击菜单栏上的“选择―反选”,点击菜单栏上的“选择―羽化”,在弹出的对话框中将半径设置为“5”,在工具栏上将前景色设置为R:144、G:74、B:12,在工具栏上点击渐变工具,在渐变属性栏中选择“线性渐变”,在渐变编辑器中选择第二种“前景到透明”,由左至右拉出一个渐变,幅度要小。(图三十三)
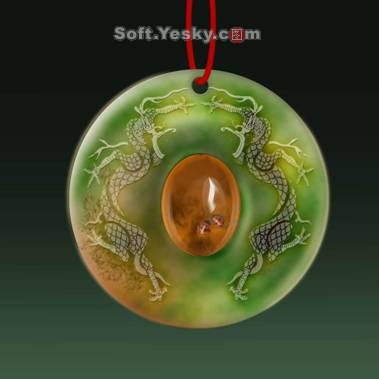 图三十三
图三十三
新建图层22,选中图层16,用工具栏上的魔棒工具点击圆圈外围,点击菜单栏上的“选择―反选”,点击菜单栏上的“选择―羽化”,在弹出的对话框中将半径设置为“5”,在工具栏上将前景色设置为白色R:255、G:255、B:255,在工具栏上点击渐变工具,保持“线性渐变”,“前景到透明”,由左至右拉出一个渐变,幅度要小。(图三十四)[page]
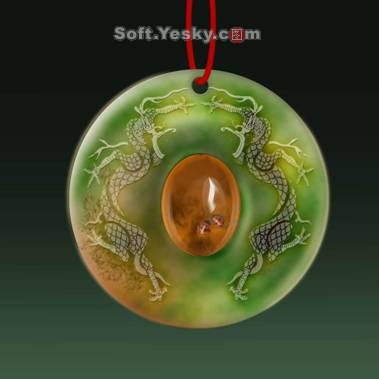 图三十四
图三十四
新建图层23,在工具栏上将前景色设置为白色R:88、G:128、B:50,用与图层22同样的方式,羽化“10”,在左上方、右上方、右下方,各拉出渐变,选择菜单栏上的“编辑―自由变换”。将此图层四边向内挤一些。(图三十五)
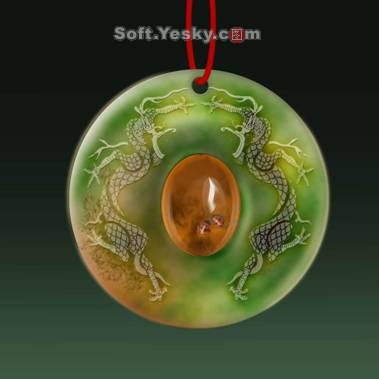 图三十五
图三十五
可以新建一个序列,将玉佩的所有层放进去。
新建图层24,用工具栏上的圆形选框工具拉一个细长椭圆,底部对准玉佩上的孔,选择菜单栏上的“编辑―描边”,在弹出的对话框中将宽度设置为“20”像素,颜色设置为R:145、G:0、B:0。(图三十六)
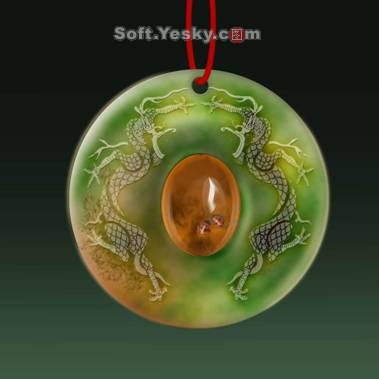 图三十六
图三十六
点击菜单栏上的“选择―修改―收缩”,在弹出的对话框中将大小设置为“5”,点击菜单栏上的“选择―羽化”,在弹出的对话框中将半径设置为“5”,选择菜单栏上的“图像―调整―亮度与对比度”,在弹出的对话框中将亮度增强。把多余部分删除。(完成图)
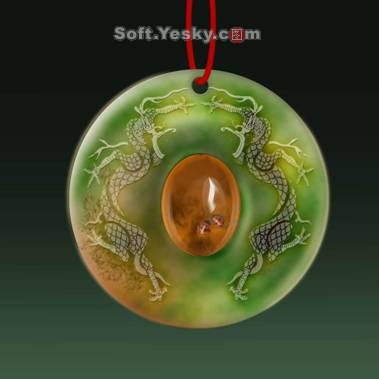 完成图
完成图
- 上一篇: Photoshop打造新鲜草莓教程
- 下一篇: Photoshop完美打造一元硬币
