桔子数码照片PHOTOSHOP创意教程
先看看最终运用PHOTOSHOP设计的效果

素材2张


新建800 X 500象素的文件。将人物抠出放于合适位置。呵呵,感觉这样露半边头好看一些,完全是个人爱好,你可以自己调整位置。人物抠出方法教程很多,本例重点不在抠图。这张图由于背景的关系,大家抠一下就可以了,用魔棒就可以过关了。我加了蒙版是为了有抠的不满意的地方以后修改方便。

自己画背景太麻烦了,素材的合理利用是我们最常用的方法。找一张你喜欢的背景图片,当然颜色你不喜欢没关系。颜色调整对我们来说不是一件难事,先放上去。

这个颜色的背景与人物没有呼应,我们先取人物头发部分的颜色来处理背景色,颜色#873E00,颜色差一点也没关系,可以根据自己的爱好进行调整。新建一个透明图层,图层模式为正片叠底,画笔不透明度30%左右,画笔大小150左右喷绘出你想要的效果。

在图层面板第四个按钮建一曲线调整层,将图片向暗调,然后加一蒙片,挡住不需要调整的部分。
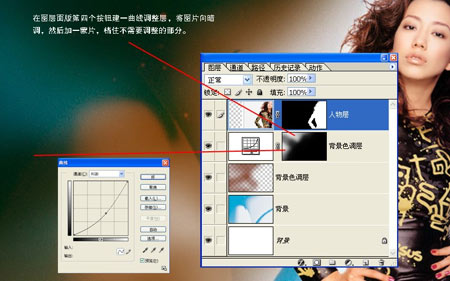
建一图案填充调整层。选择图案2里面的灰泥纹理,图层模式调为柔光。
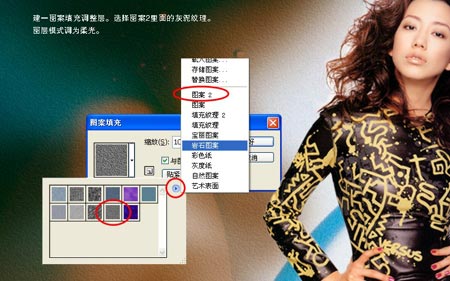
现在人物面部平淡不立体,打开运算命令,设置如下。选出人物面部的中间调选区,加一个曲线调整层,将中间调向暗调,设置如下。
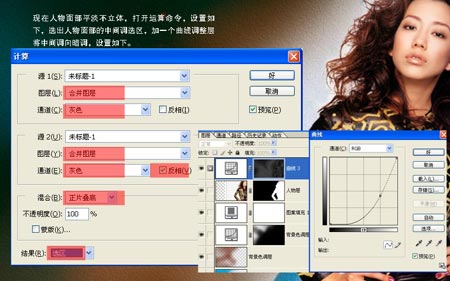
然后用运算命令得到面部相对大面积高光。设置如下,然后加一曲线调整层加亮面部高光。在蒙版里把不需要调整的部分用笔涂黑。

然后用运算命令得到面部相对小面积高光。设置如下。然后用黑色画笔把除面部高光之外的地方用画笔涂黑,把这个运算得到的Alpha 1存着以后备用。
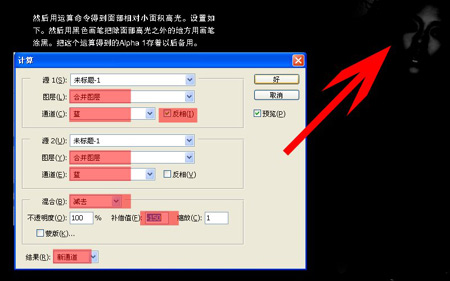
再加一个蓝色通道调整层,设置如下:
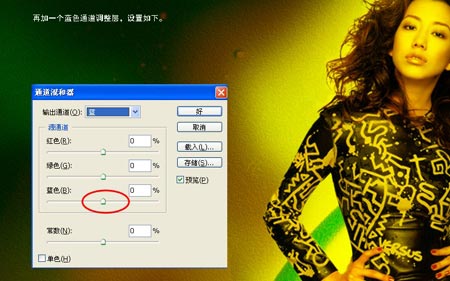
载入Alpha 1的选区填充白色,作为面部高光,感觉效果不强再复制一层,哈哈,感觉又太强了,把复制这层不透明度降为50%。

放上白色的蝴蝶,透明度为50,模式改为叠加,摆放时注意蝴蝶的虚实。嘿嘿,你可以放其他图片的,注意要放在人物层的后面,再加上文字就OK了。

- 上一篇: 风景图片转水彩画效果
- 下一篇: Photoshop打造新鲜草莓教程
