给照片上色的技巧
看过一些上色的教程,各有各的优势,前几天学习到调整图层的使用突发奇想,能不能用调整图层给图片上色呢?通过试验还真的完成了对图片的上色,使用起来也不是很复杂效果也不错,因此发上来供大家探讨,有不成熟的地方恳请各位指正。
一、什么是调整图层
调整图层使您可以对图像试用颜色和色调调整,而不会永久地修改图像中的像素。颜色或色调更改位于调整图层内,该图层像一层透明膜一样,下层图像图层可以透过它显示出来。请您记住,调整图层会影响它下面的所有图层。这意味着可以通过单个调整校正多个图层,而不是分别对每个图层进行调整。
二、创建调整图层
点按图层调板底部的“新调整图层”按钮 ,并选取要创建的图层类型。或选取“图层”>“新调整图层”,并从子菜单中选取选项。然后命名图层,设置其它图层选项,并点按“好”按钮。
三、调整图层的使用和修改
整图层使您可以对图像试用颜色和应用色调调整;每个调整图层都带有一个图层蒙板,您可以对图层蒙板进行编辑或修改以符合我们的要求。其操作方式和通道相似,只有黑或白两种颜色。在图层蒙板上黑色的地方我们可以看成是透明的,它不对下面的图像产生调整影响。而白色的地方反应的是对图像所做的调整。因此我们可以用笔刷和橡皮对它进行修改。
四、用调整图层给照片上色
用调整图层给照片上色的最大好处就是不对原图做任何改动。而且当我们须要对其中的某一部分进行调整时会很方便。我们可以通过改变笔刷的大小和压力对图像做精细的调整。并且随心所欲的添加效果。

1、打开原图,确认图片的彩色格式为RGB,如果不是请转换成RGB格式。

2、用选择工具选取皮肤部分。(用什么选就看个人喜好了):)创建“色相/饱和度”类型的调整图层。调整皮肤颜色。并用画笔调整边缘和眼睛,眉毛等细节。

3、选取衣服部分,同样创建“色相/饱和度”类型的调整图层。调整衣服颜色。

4、选取头发和背景部分。创建“色相/饱和度”类型的调整图层。调整颜色。(你也可以将背景和头发分别处理。)




具体的图层情况:

索尼cybershot dsc-f717/707 数码相机配备了卡尔.蔡司镜头,焦距范围为38mm~190mm,最大光圈范围为f2.0~f2.4,加上58mm的镜头口径,2/3英寸的500万ccd,以及索尼的色彩管理系统,卡尔.蔡司镜头的锐度,使这两款相机成为消费级数码相机界公认的最适合拍摄人像的相机之一。从实际的拍摄效果来说,这两款相机也是远远超越其它消费级数码相机的,但是,世界上并没有完美的事物,相机也一样。
在拍摄出来的效果中我们可以看到,这两款相机拍出来的照片有点偏灰,给人一种灰蒙蒙的感觉,尤其是f717在这方面更加明显,这种灰蒙蒙的现象跟尼康d70的现象有点相似。同时,由于拍摄的时候使用长焦且光线不足造成的画面模糊,或者由于高iso造成的噪点过多,锐度过高让画面中人物的瑕疵更加突出等都给拍摄者带来了一点遗憾。而且,并不是每一位拿着f717或者f707的拍摄者都可以拍出很好的人像相片,由于拍摄者本身的原因,也会使画面不尽人意。
幸好!数码相机的最大优点就是拥有广大的后期电脑处理空间,通过电脑软件对画面的处理,可以让你手中的数码相机拍出来的照片更加完美。下面我们就拿索尼f707拍出来的一张人像照片做一下处理。
这是使用索尼f707数码相机拍摄的一位可爱女生的相片,拍摄时间为中午,拍摄环境为户外阴影处,相机测光模式为点测光,测光点为人物脸部,光圈为f4.0,快门为1/200。
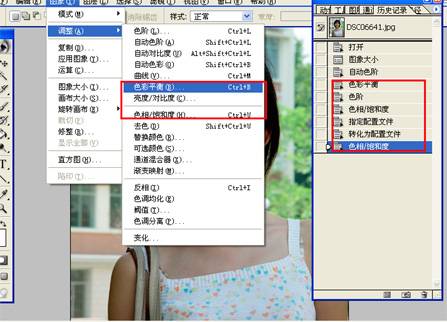
这是处理照片的第一步,处理这个问题比较简单,在photoshop中打开照片之后,选择“图像”菜单中的“调整”,再选择“自动色阶”选项,就可以使画面变的透彻起来,灰蒙蒙的问题就可以得到解决了。
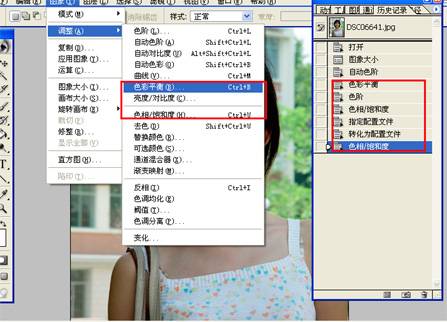
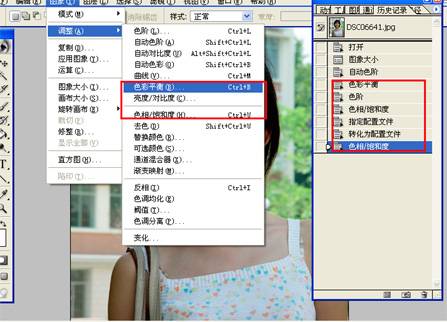
如果“自动色阶”不能满足你的要求或者得不到你想要的效果的话,可以自己手动调整色阶,方法就是选择“图像”菜单中的“调整”,再选择“色阶”选项,弹出色阶调整的功能之后可以自己拉动滑块进行调整。
2、对色彩的调整:
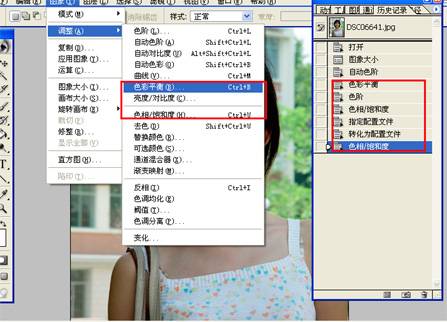
虽然索尼f717和707的色彩本身就已经很出色了,但是出色并不等于完美。photoshop给我们提供了很方便的色彩调整功能,最常用的就是“图像”菜单中“调整”项目中的“色阶”、“色彩平衡”、和“亮度/对比度”功能。
因为图片处理的个体差别,所以笔者对这张照片进行色彩调整的参数就不再具体列出来了,处理的办法也都是差不多一样的,总而言之,色彩的调整只要调整到自己觉得满意的程度就可以了,并没有一个固定的参数可以参考。
最终效果图:








B图。分析:照片中有一个横穿画面中间的电线,主体人物的手旁边有一个多余的背景人物。
1.复制背景层为背景副本。在工具栏中选择图章工具![]() ,移动鼠标至要选择覆盖素材的地方,按住Alt键,点击左键取素材(选取素材的部位是相对的)。小提示:这个图章工具也可以用来去除人物面部的痘痘等。
,移动鼠标至要选择覆盖素材的地方,按住Alt键,点击左键取素材(选取素材的部位是相对的)。小提示:这个图章工具也可以用来去除人物面部的痘痘等。

2.松开Alt键,在电线处点击鼠标左键,电线被覆盖(见图1)。

3.用同样的方法去除人物手边上的多余的背景人物。最后的效果如图2。??小窍门??初用图章的人,一般都只是单纯的复制,覆盖的画面大多机械重复,给人感到虚假。在选取的时候一定要注意尽量在周围不同的部分多选几次。
突出主体
C图。分析:背景杂乱,不利于主题的突出。



1.复制一个背景副本层(除了前面我们说的图层的复制方法外,也可以直接用快捷键Ctrl+J复制图层)。在背景副本层上用套索工具选出主体人物,复制到一个新的涂层,在新图层上用橡皮对主体人物进行细微修改。打开调整菜单,选曲线进行色彩调整(见图1~3)。


2.在背景副本层,用图章工具复制人物周围的像素。打开滤镜,选高斯模糊,数值如图所示。按上一步的曲线参数调整色彩(见图4~5)。

3.合并图层,最后效果局部(图6)。
前面我们讲了那么多关于人物照片处理的方法,现在来讲讲对风景照片怎么简单地做一些调整。
风景照片主要是色彩、对比度的调整,当然我们也可以利用风景照片制作一些特殊的效果,例如富有诗意的朦胧画派风格,或者水墨画等等。
让水更清澈

在水库边拍摄的照片(图1),因为光线反射强烈,照片看起来不够清晰(因为我没有偏振镜,否则效果会好一点)。


打开Photoshop,选择菜单中的“图像→调整→自动色阶(Ctrl+Shift+L)(图2)”,结果如图3。对于大多数照片往往只要调节自动色阶和对比度就可以再现清晰的效果了。
制作特殊风格的照片



使用Photoshop中自带的滤镜效果。打开原照片(图4),使用Photoshop中的查找边缘滤镜(图5),最后效果如图6。Photoshop的滤镜中还有素描、纹理、艺术效果和风格化滤镜。利用这些滤镜就可以轻轻松松让你的照片与众不同。
这是一个适合理解通道的教程,新手可以利用这个例子,理解通道的利用。顺便说一下,此例仅适合黑色背景的抠图。

原图

最终效果图
方法:新建三个滤色(注意:有的版本把此模式翻译为屏幕,英文是Screen) 图层,载入明暗分明的通道,分别填纯红,绿,蓝三色。然后合并三层,拖入要换的背景。复制背景,至于顶层,设模式为滤色。再次复制背景至于顶层加蒙版,用画笔涂抹出新背景和透明婚纱!
步骤一:打开原图,新建立三层,模式都为滤色

步骤二:打开通道面板、载入明暗分明的通道

步骤三:分别填入纯的红绿蓝三色,点击链接后,合并三层。

步骤四:拖入风景(图层四),复制人(背景图层)至于最上,设置模式为滤色。再次复制人(背景图层),至于最上,并增加蒙版,在蒙板上用画笔抹出新背景和透明婚纱,完成。

这是一个十分快速的抠图法,适用于白色背景下对纯色的抠图。下面是一张很皱的图,目的是把上面的皱纹快速的去掉。 在 photoshop 中打开后,进入通道面板。 从菜单 图像>计算 设置如图,得到选区通道。 这是计算出来的通道 按住 ctrl 点击选区通道,加载选区,回到图层中,对背景拷贝、粘贴一次,再用一个白色的背景放在后面,皱纹就去掉了。得到下图 大家再仔细的处理,得到一张干净的龙纹图是非常容易的了。使用通道抠图正是为了解决PS工具抠图的缺陷。每一种抠图方法都有它适用的地方,我这个方法就不适用于抠出黑色或白色的字。当做抠图工作时,要先观察,经过思考之后,再确定用什么方法来抠它。


讲解:主要是一个差值的问题。你可以观察一下,背景是一张白纸,皱纹是由黑到白的过渡。在背景上任意一个点都接近于纯正的灰白黑。也就是说,在白纸背景上,每一个点的红绿兰通道值都很近似。这样,红色通道与绿色通道之间的差别就体现在了图案上。第四步的差值混合模式,使红通道和绿通道之间有差别之处显示为白色,即我们要的选区。而皱纹在红色通道和绿色通道中几乎没有差别,此时的差值混和模式就过滤掉了皱纹的信息。得到的新通道是一个很干净的通道。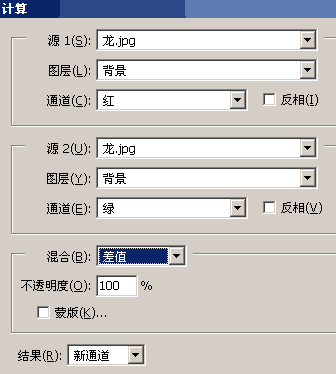


第一次发教程,不知道大家能不能看懂嘿嘿
我学到的磨皮方法,属这种最简单实用.就写出来跟大家分享一下.
还是用大家常见到的图片
原图
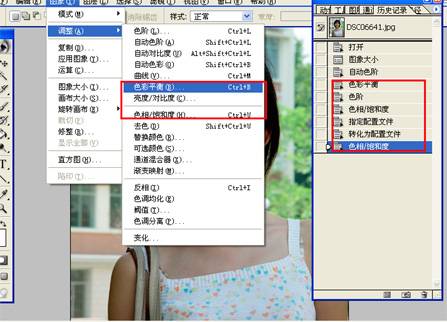 |
打开原图
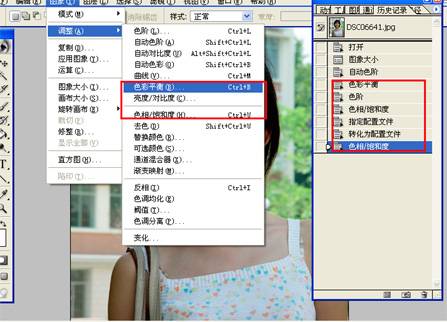 |
滤镜-模糊-高斯模糊
用多大值,按图的像素决定.这里我用11
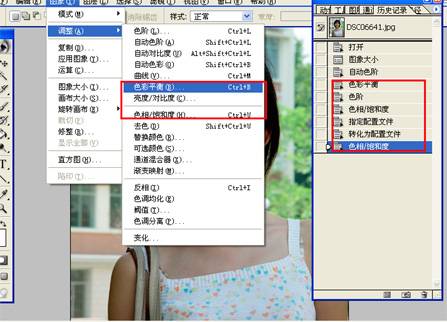 |
点快照~~就是那个小照像机.
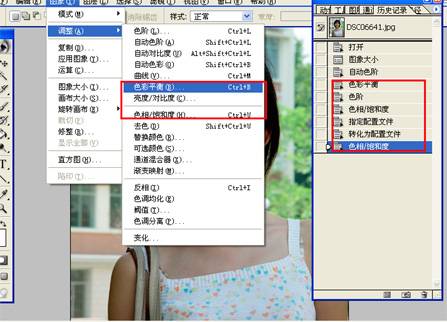 |
反回历史记录
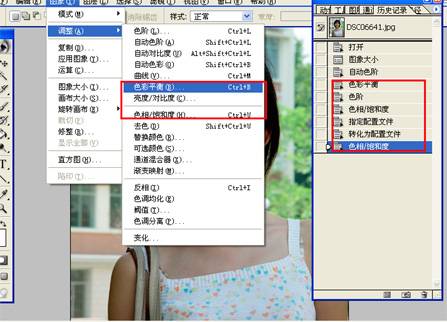 |
历史记录画笔
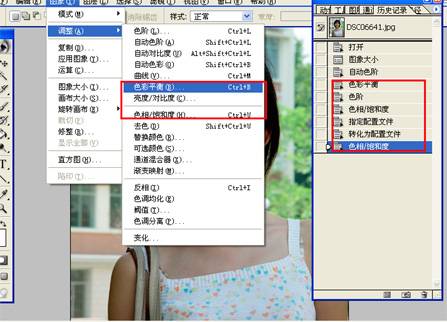 |
画笔-柔角
透明度-50%左右.透明度越低越好处理.只是慢了点
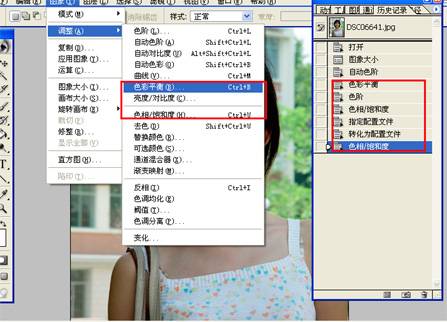 |
开磨
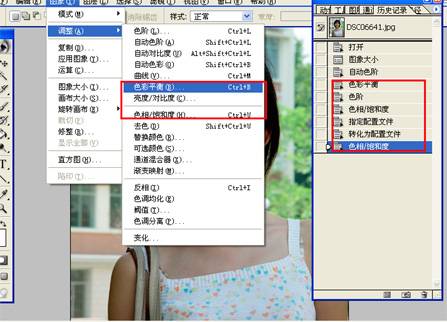 |
CTRL+M 曲线调整
完成后效果对照
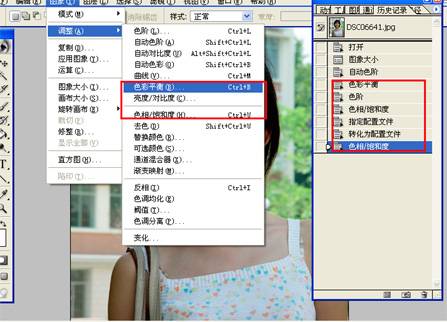 |
- 上一篇: 塑料字
- 下一篇: 鲜为人知的Photoshop收藏夹
