水晶字的制作

一、建立新文件
1. 建立一个新文件(文件1),切换到通道面板,单击下面的建立新通道按钮,建立一个新通道“Alpha 1”,如图:
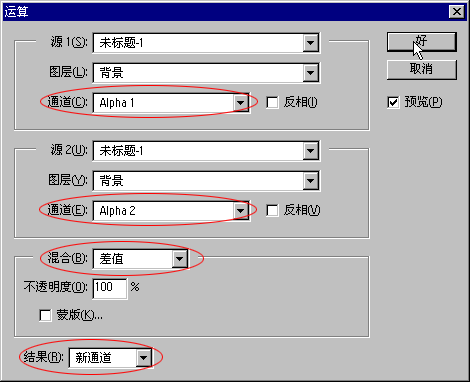
二、输入文字
1. 输入文字,如“水晶字”,确定后按"Ctrl+D"(取消选择的快捷键),然后选择 "滤镜(Filter)" -> "模糊(Blur)" -> "高斯模糊(Gaussian Blur)",如图:
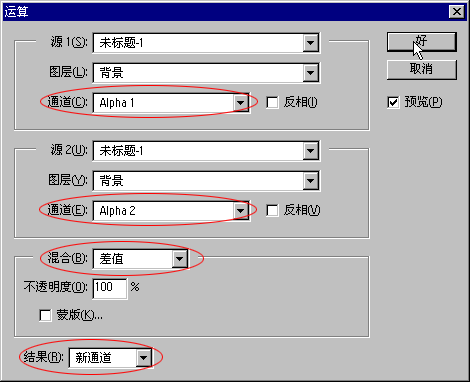
2. 然后按住"Alpha 1",拖到下面的"建立新通道"图标上,将"Alpha 1"复制为"Alpha 2",如图:
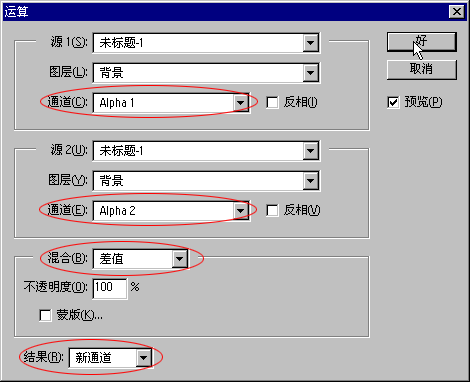
3. 切换到通道"Alpha 2",选择"滤镜(Filter)" -> "其它(Other)" -> "位移(Offset)",如下图设置后确定:
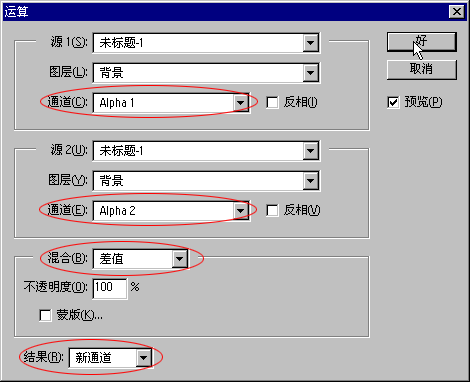
三、滤镜处理
1. 选择"图像(Image)" -> "运算" ,按下图所示设置好后确定。(注意红圈的部分)
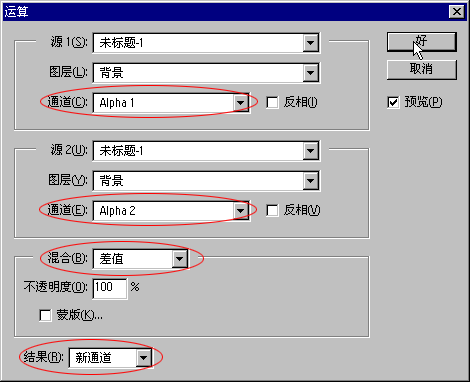
2.选择"图像(Image)" -> "调整(Adjust)" -> "自动色阶(Auto Level)" ,然后按下"Ctrl+M"(调整曲线的快捷键),调整曲线如图所示后确定:
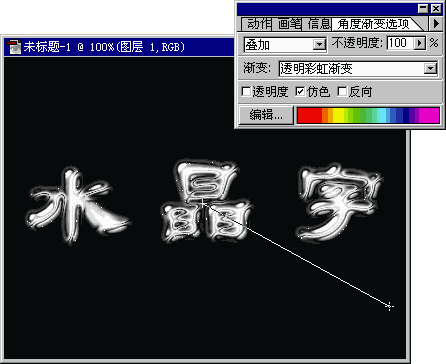
3. 这时通道"Alpha 3"应如下图所示:

4. 选择"图像(Image)" -> "运算" ,按下图所示设置好后确定。(注意红圈的部分)
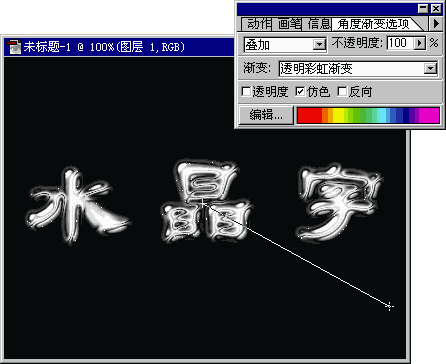
5. 这时应出现如下图所示的通道"Alpha 4":

6. 按下"Ctrl+A"(全选),"Ctrl+C"(拷贝),然后切换到层(Layer)面板,选择背景层(Background),按下"Ctrl+V"(粘贴),选择渐变填充工具![]() ,如下图设置后,从图像中心拖至边缘,图像制作完成。
,如下图设置后,从图像中心拖至边缘,图像制作完成。
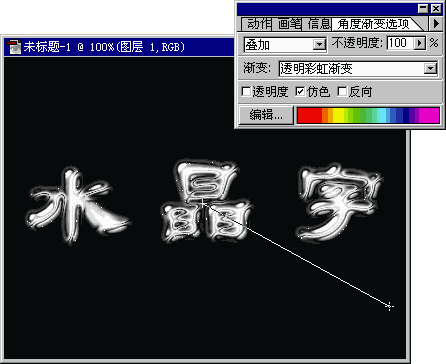
效果如图:

-= 资 源 教 程 =-
文 章 搜 索
