何使用Photo Graphics制作沿特定路径排列的文字
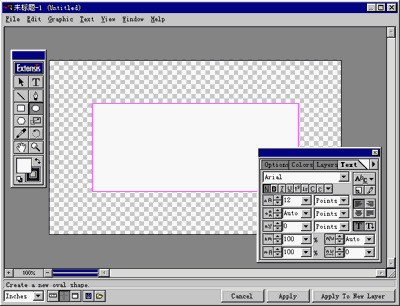
| 您是不是经常因为无法在 Photoshop 中制作沿任意路径排列的文字而苦恼?那么看看这篇教程吧! |
一、准备工作
1. 首先下载并正确安装Photo Graphics滤镜,要注册哦,否则用起来十分不爽。这时打开Photoshop,你会发现主菜单和滤镜菜单中都增加了Extensis项目,如图:(为节约图像文件尺寸,滤镜项目有删节)
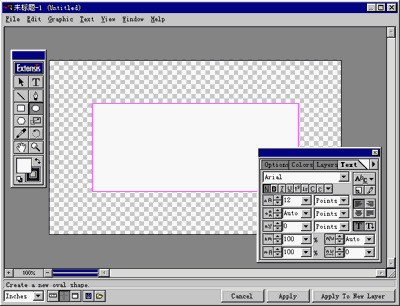
二、建立路径
1. 建立一个新文件,然后选择滤镜菜单或主菜单中的Extensis/Photographics...,会出现Photographics的界面,中间的白色工作区就是我们新建的图像文件区域。如图:
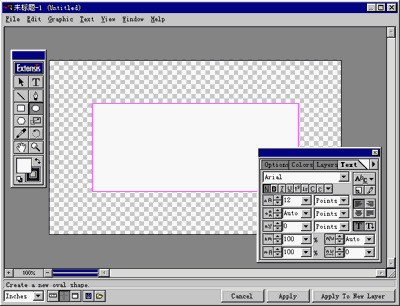
2. 选择![]() 工具,先沿着你想象中的路径大概点出几个节点(如下图A),然后按住"Ctrl"键,点击并拖动节点(鼠标变成
工具,先沿着你想象中的路径大概点出几个节点(如下图A),然后按住"Ctrl"键,点击并拖动节点(鼠标变成![]() 形状)进行调整,调出你需要的路径形状(如下图B),如果还想调整节点的位置,选择
形状)进行调整,调出你需要的路径形状(如下图B),如果还想调整节点的位置,选择![]() 工具调整即可。
工具调整即可。
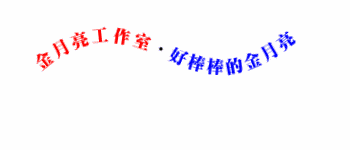 A
A
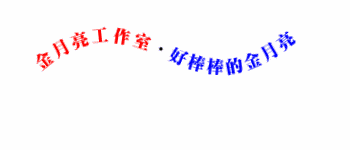 B
B
三、输入文字并调整
1. 选择![]() 工具,将鼠标移到刚做好的路径上,鼠标箭头会自动变成"I"的样子(如下图A);这时按下鼠标左键,路径上会出现闪动的光标,现在就可以输入文字了,你会发现文字自动按照路径排列;在第一个字的下方还有一个蓝色的小三角(如下图B),它是用来控制第一个字的位置的,你可以拖动它来移动整个字串。
工具,将鼠标移到刚做好的路径上,鼠标箭头会自动变成"I"的样子(如下图A);这时按下鼠标左键,路径上会出现闪动的光标,现在就可以输入文字了,你会发现文字自动按照路径排列;在第一个字的下方还有一个蓝色的小三角(如下图B),它是用来控制第一个字的位置的,你可以拖动它来移动整个字串。
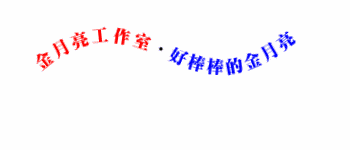
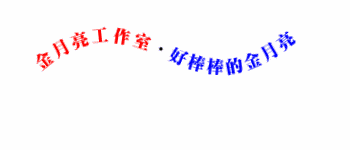
A B
2. 文字输入完后,你还可以通过Colors面板调整字体颜色;也可以通过Text控制面板来调整字体效果。Colors面板和Text面板上的控制项很多,但是都很直观,所以就不再一一说明了;这里只介绍Text面板上几个常用的选项,如图:
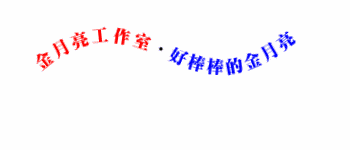
3. 这一步是最关键的一步,注意!如果你不想让最后生成的字串下面有一条线的话,切换到Options面板,确保文字在选择状态,将Stroke后面的值改为"0"。
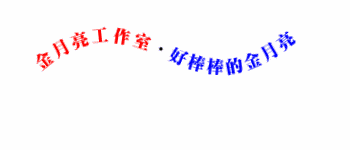
4. 选择下方的Apply或者Apply to new layer,整个效果制作完成。
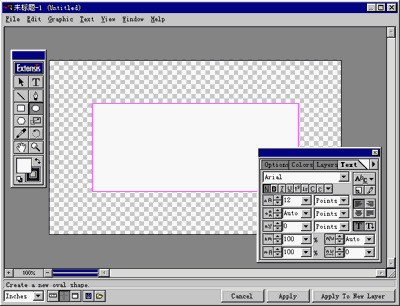 |
-= 资 源 教 程 =-
文 章 搜 索
