雕刻字的制作

一、建立新文件
1. 建立一个新文件(文件1),切换到通道面板,单击下面的建立新通道按钮,建立一个新通道“Alpha 1”,如图:
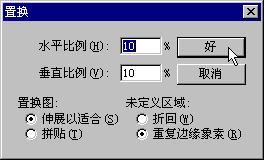
二、输入文字
1. 输入文字,如“雕刻”,确定后按"Ctrl+D"(取消选择的快捷键),然后选择 "滤镜(Filter)" -> "模糊(Blur)" -> "高斯模糊(Gaussian Blur)",如图:
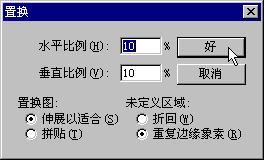
2. 然后按下"Ctrl+M"(调整曲线的快捷键),调整曲线如图所示:
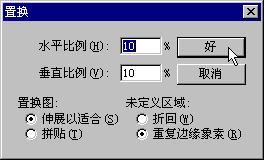
3. 这时的图像应该是这样:

三、滤镜处理
1. 按下"Ctrl+A"(全选),"Ctrl+C"(拷贝),然后按下"Ctrl+N"(建立新文件),直接确定以建立一个新文件(文件2);按下"Ctrl+V"(粘贴),将刚才的内容贴到这个新文件中,然后起名保存文件2。
2. 回到刚才的文件1中,确认仍然在通道“Alpha 1”中,选择 "滤镜(Filter)" -> "扭曲(Distort)" -> "置换(Displace)",将其对话框设置如下图所示:
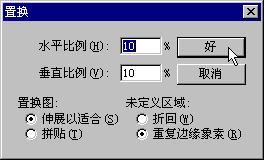
3. 确定后会弹出一个文件选择框,这时选择你刚才保存的文件2,然后确定,这时的效果应如下图所示:

4. 按下"Ctrl+A"(全选),"Ctrl+C"(拷贝),然后切换到层(Layer)面板,选择背景层(Background),按下"Ctrl+V"(粘贴),选择 "图像(Image)" -> "调整(Adjust)" -> "色彩平衡(Color Balance)",分别调整暗部,中间调和亮部的色彩至金黄色,完成效果如图:

-= 资 源 教 程 =-
文 章 搜 索
