Photoshop教程-透明效果字
1.新建一个360x190像素的文档,背景色为白色,输入你几个文字(中英文都可以)这里以英文为例子。 距离(Distance):设定阴影的偏移距离 3.接着打开内阴影(Inner Shadow),模式(Blend Mode)也调为正片叠加(Multiply),后面的拾色器拾取 4.下面是外发光(Outer Glow),模式设定为屏幕模式(Screen),不透明度(Opaction)为60%,降噪(Noise) 6.轮到很关键的一步了~现在执行斜面和浮雕(Bevel and Emboss),样式(Style)选择内斜角(Inner Bevel) 8.打开填色(Satin)菜单,模式选择叠加(Overlay),拾色框里选择一个新的颜色,不透明值为100%,角度 9.到这里是最后一步,颜色叠加(Color Overlay),模式为正常(Normal),在拾色框后选个颜色,不透明
如下图: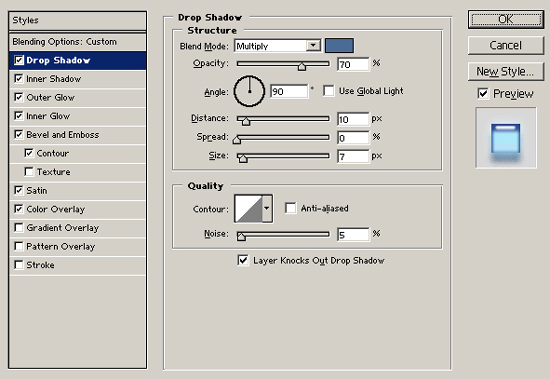
2.双击图层或者右键单击图层在弹出的菜单中选择Blending Options。
选择投影菜单(Drop shadow),将模式(Blend Mode)调为正片叠加(Multiply),在后面的拾色框中选择你
需要的颜色,不透明度(Opacity)为70%,角度(Angle)为90度,后面的作用于所有层(Use Global Light)
不选取,距离(Distance)为10PX,扩展(Spread)为0%,大小(Size)为7PX。下面的品质(Quality)就按
默认值。
扩展(Spread):设定投影效果的边缘强度,数值越大,效果越明显,过渡就越生硬
大小(Size):可以设定阴影的模糊程度
如下图:
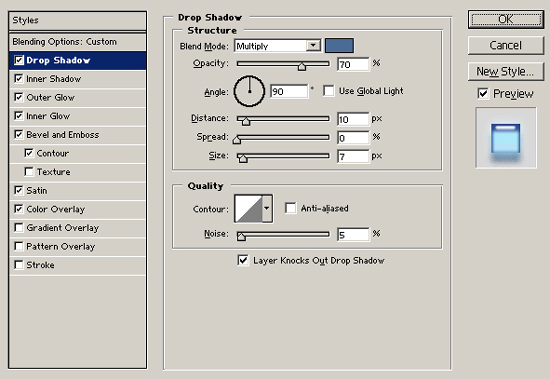
新的颜色(与上一步的颜色不同),不透明度(Opacity)为85%,角度(Angle)为90度,距离(Distance)
为7PX,阻塞(Choke)值为25%,大小(Size)为13PX。品质(Quality)按默认值。
如下图: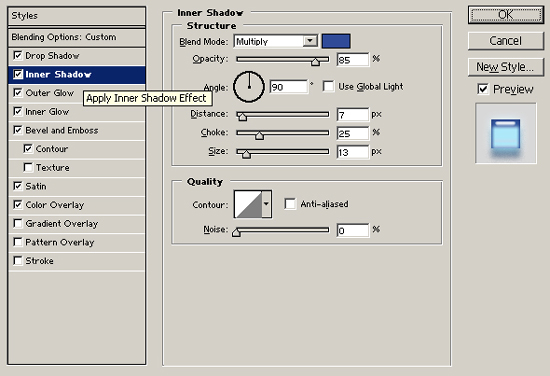
为0%,在降噪下面有两中填充的选择,一种是直接的单色填充,一种是过渡性的,在这里我们选直接的单色填充,
手法(Technique)里选择柔和的(Softer),扩展(Spread)为0%,大小(Size)为13PX。
如下图:
5.现在是内发光(Inner Glow)模式选择为正片叠加(Multiply),不透明度(Opaction)为50%,降噪
(Noise)为0%,选直接的单色填充,手法(Technique)里选择柔和的(Softer),光源(Source)选边
缘(Edge),阻塞(Chake)为0%,大小(Size)为5PX,品质(Quality)按默认值。
见下图:
手法(Technique)选择平滑(Smooth),选择上(Up)投光,大小(Size)为7PX,柔和值(Soften)为2PX,角
度(Angle)为90度,高度(Altitude)为67度,高光模式(Highlight Mode)选择屏幕(Screen)模式,拾色框
选择白色,阴影模式(Shadow Mode)选择正片叠加(Multiply),拾色框选黑色。
如下图:
7.在斜面和浮雕下面有两个选择分别是轮廓(Contour)和材质(Texture)。这里我们选择轮廓(Contour)
在里面调整等高线(Contour),具体如下图:
(Angle)为90度,距离(Distance)为23PX,大小(Size)也为23PX,等高线(Contour)类型中选择一种最
合适的。
如下图:
(Opacity)值为100%。
如下图:
10.最后做完的效果如下图,但是这种效果对不同的字体要做出不一样的调整,不能硬套,这上面介绍的只是一
中字体下的做法,其他的就让大家继续去研究了。
