Photoshop:照片的自动化处理
现在很多学校的学籍建档工作都电子化了,其中一项重要的工作是采集学生的照片信息,一般都是一个学生照片对应一个图像文件,使用学籍号对照片文件进行命名。因这些照片文件大都是各学校使用数码照相机或者利用扫描仪采集的,所以送交教育主管部门后,往往分辨率、大小、明暗程度、色彩等都有差异。如果使用Photoshop软件逐个对图像文件进行调整,工作量太大,并且标准不能统一。如果运用Photoshop提供的动作录制功能,可以使同一处理自动化,从而批量地处理大量的图片文档,大大提高了工作效率。
下面以自动调整亮度为例,介绍Photoshop中动作的录制和播放方法。
1. 打开多张照片文件(可结合“Shift”键,同时选中同批上报的多幅学生照片文档)。
2. 从“窗口/动作”菜单命令打开“动作窗口”,单击上部的“对号”符号所在的位置,即可取消下面所有动作项的选中状态。
3. 单击动作窗口底端的“新建动作”图标,并以“自动调整亮度”命名(如图1)。并可以为动作记录运行设置一个热键(如F12)。
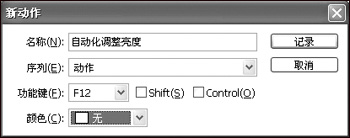
4. 选中一图像文档,单击动作窗口底端的[开始录制]按钮。
5. 执行“图像/调整/亮度对比度”菜单项,进行适当的亮度调整,保存图像文档,关闭文档。然后,单击当前文档后的一个图像文档,产生一个内容为“选择上一步文档”的动作记录。
6. 单击动作窗口底端的“停止录制动作”图标。
7. 在确保“自动调整亮度”各项记录都选中的情况下,选中最前面的图像文档,不断单击动作窗口下面的[播放]按钮(或按自定义的热键F12),便可以自动处理、保存、关闭图片文档,直到最后一个文档为止(如图2)。

小提示:如果对该记录整体进行复制,可以一次处理多张照片,减少单击??播放??按钮的次数。
- 上一篇: 闪电制作
- 下一篇: Photoshop:热键完全版(下)
-= 资 源 教 程 =-
文 章 搜 索
