Photoshop:网上美女是这样练成的
大家经常在网上看到一些MM的照片皮肤很好,嘿嘿,真是这样的吗?
先让我们来看一下,修完跟没修之前的对比。
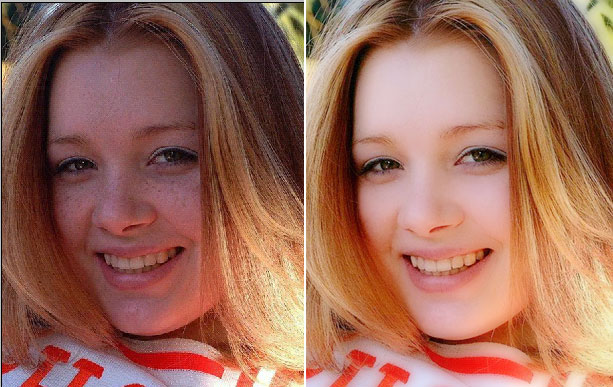
1.首先我们要提高整个画面的亮度,但是右下角本身就偏亮,所以我们要提高亮度的话就要把这部分排除在外,所以我们用套锁工具将右下角勾出。进入快速蒙板。用橡皮工具,选用大一点的笔刷小压力来柔化选区。如图所示。
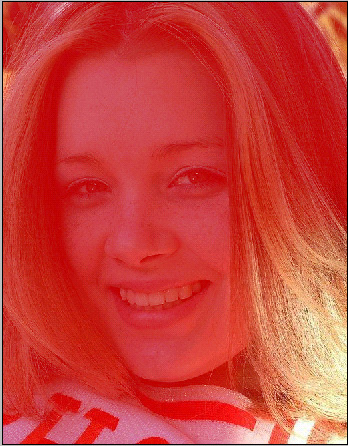
2.退出快速蒙板,执行反选命令(Ctrl+shift+I)。使当前选区变为如图所示: 打开曲线工具。从整体上提高画面的亮度,这时的右下角部分并没有改变。正好跟提亮后的画面相平衡
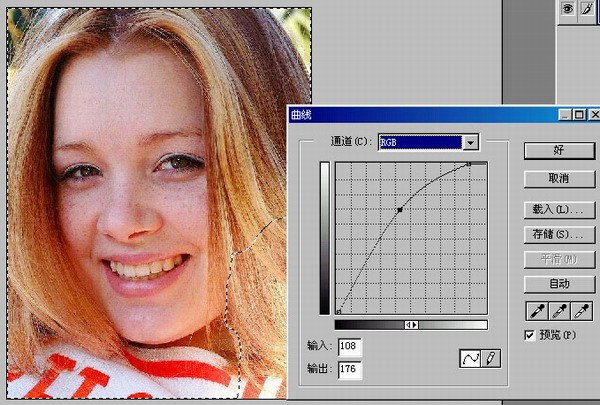
3.接下来我们来处理一下面部的雀斑。这一步需要细心和耐心。其实没有这两点你也能去掉。但我想效果恐怕会很粗糙。我用的是最普通的方法---仿制图章工具。我选用的是5号笔刷。压力80-90。
认真的去除掉大块的雀斑。如图:
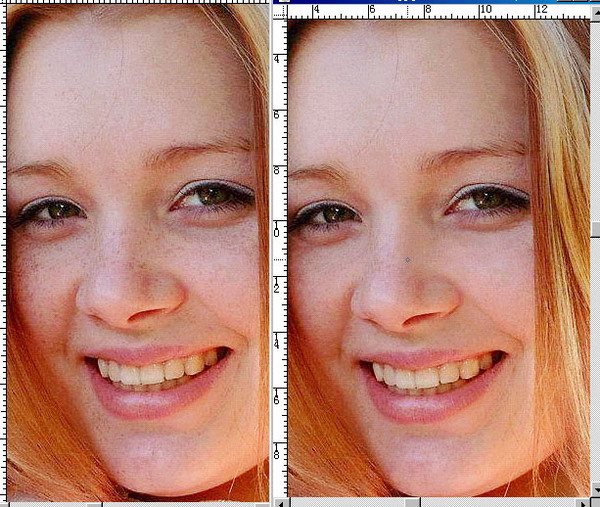
4.现在我们再来看一下,整体画面的亮度和面部的雀斑已经有所改善。但是皮肤部分,我仍然觉得有些暗,不够白。所谓一白遮三丑,想让MM的照片漂亮起来就让它白一点吧。(但也不要太过份哟)。我用钢笔工具,勾出皮肤的部分,再勾出眼睛嘴巴。只留下皮肤部分。羽化5。同样,用曲线工具,提高它的亮度。
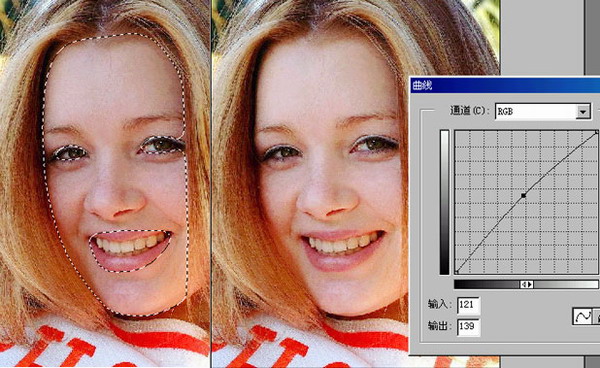
5.接下来我们就来处理面部,使它看起来光滑,不粗糙。我用的方法是:复制一个新层为当前层,调出红色通道的选区(按Ctrl单击红色通道),按Ctrl+H隐藏选区。执行滤镜中的高期模糊。模糊度自己看一下皮肤表面的效果。。确定后。按Ctrl+D。取消选区。给此层增加一个图层蒙板。用橡皮工具,将眼睛,嘴,头发,等有细节的地方,擦掉。此时应该注意的有三点。图层透明度。笔刷大小。笔刷压力。 这三点可以自己适当调整。压力不益过大。
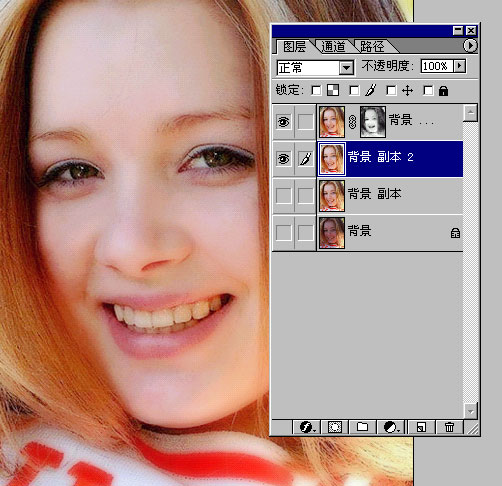
6.这一切做完之后。基本上也就算完成了修图。

- 上一篇: Photoshop:手绘贝克汉姆
- 下一篇: Photoshop:手绘海滩女孩
-= 资 源 教 程 =-
文 章 搜 索
