可爱QQ动态表情制作实例剖析

我们前面讲了《" target=_blank》,运用那些简单方法的组合,充分利用素材编辑或者手绘,我们就可以制作出很多可爱的QQ新表情来。
下面我们就举几个实例。文章末尾提供.psd文件供大家下载参考。
| 自己动手DIY“QQ”表情实例剖析 | |||
 |
 |
||
 |
 |
||
 |
 |
 | |
实例一: 
①新建画布,与“实例一”第一步相同。
②我们如果自己不想画,也可以找一些素材,加以编辑。这张图用了两张史努比的素材,分别是第一帧与最后一帧,而中间7帧的动作就由我们修改添加。提示:分别是腿部手部与部面表情的改变。(图三十六)
 图三十六[page]
图三十六[page]
③跳转到“Adobe Imageready”(shift+ctrl+M)。逐帧将图层显示与隐藏调整好
④在“动画”面板上将走路的动作帧的时间都设置为“0.3秒”,而后面摔倒的瞬间设置为“0.1”秒,摔倒后的停顿设置为“0.5”秒,最后再新建一个帧,隐藏所有图层,时间也设置成“0.5”秒。
⑤在“动画”面板上将“循环计数”设置为“一直有效”。
⑥点击“动画”面板上的“播放键”,预览动画。最后储存优化结果。
实例二: 
①新建画布,与“实例一”第一步相同。
②这张图用了一张史努比的素材,添加了一块牌子。提示:分别是腿部与牌子上字的颜色的改变。
③跳转到“Adobe Imageready”(shift+ctrl+M)。逐帧将图层显示与隐藏调整好。(图三十七)
 图三十七
图三十七
④在“动画”面板上将走路的动作帧的时间都设置为“0.1秒”。
⑤在“动画”面板上将“循环计数”设置为“一直有效”。
⑥点击“动画”面板上的“播放键”,预览动画。最后储存优化结果。
实例三: 
①新建画布,与“实例一”第一步相同。
②这张图只用了一张的素材,把它复制很多复本。逐帧建立不同的画面。(图三十八)
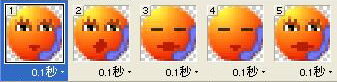 图三十八
图三十八
③跳转到“Adobe Imageready”(shift+ctrl+M)。逐帧将图层显示与隐藏调整好。
④在“动画”面板上将设置动作帧的时间
⑤在“动画”面板上将“循环计数”设置为“一直有效”。
⑥点击“动画”面板上的“播放键”,预览动画。最后储存优化结果。
实例四: 
①新建画布,与“实例一”第一步相同。
②这张图直接用了几张不同动作的素材,。
③跳转到“Adobe Imageready”(shift+ctrl+M)。逐帧将图层显示与隐藏调整好。
④在“动画”面板上将设置动作帧的时间
⑤在“动画”面板上将“循环计数”设置为“一直有效”。
⑥点击“动画”面板上的“播放键”,预览动画。最后储存优化结果。
[page]
实例五: 
①新建画布,与“实例一”第一步相同。
②用大小为“1”像素的铅笔,勾画出QQ面部与嘴。新建图层2,勾画出睁开的眼睛部分,新建图层3,勾画出闭上的眼睛部分,新建图层4,勾画出耳麦的部分,新建图层5,勾画出“1.2.3”。这一步如果不想用铅笔勾画像素点,也可以做大图后缩小至合适尺寸。(图三十九、四十)
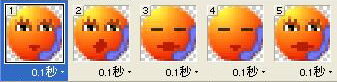 图三十九
图三十九
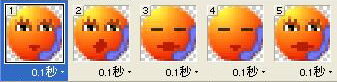 图四十
图四十
③跳转到“Adobe Imageready”(shift+ctrl+M)。
④在“动画”面板上新建三帧,使第一帧为当前帧,同时在图层面板上显示图层1、2、4。使第二帧为当前帧,同时在图层面板上显示图层1、3、4。使第三帧为当前帧,同时在图层面板上显示图层1、2、4、5。使第四帧为当前帧,同时在图层面板上显示图层1、2、4、5并把第五层向右移动4像素。(图四十一)
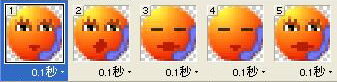 图四十一
图四十一
⑤在“动画”面板上将四帧的时间都设置为“0.2秒”。(见实例一)
⑥在“动画”面板上将“循环计数”设置为“一直有效”。(见实例一)
⑦点击“动画”面板上的“播放键”,预览动画。最后储存优化结果。
实例六: 
①新建画布,与“实例一”第一步相同。
②用大小为“1”像素的铅笔,勾画出QQ面部。新建图层2,勾画出睁开的眼睛部分。新建图层3,勾画出闭上的眼睛部分,新建图层4、5、6,分别勾画出嘴的三种状态,新建图层7,勾画出电话。这一步如果不想用铅笔勾画像素点,也可以做大图后缩小至合适尺寸。(图四十二、四十三)
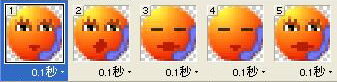 图四十二
图四十二
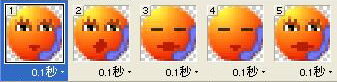 图四十三
图四十三
③跳转到“Adobe Imageready”(shift+ctrl+M)。
④在“动画”面板上再新建四帧,使第一帧为当前帧,同时在图层面板上显示图层1、2、4、⑤使第二帧为当前帧,同时在图层面板上显示图层1、2、5、7。使第三帧为当前帧,同时在图层面板上显示图层1、3、6、7。使第四帧为当前帧,同时在图层面板上显示图层1、3、4、7。使第五帧为当前帧,同时在图层面板上显示图层1、2、6、7。(图四十四)
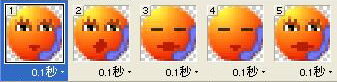 图四十四
图四十四
⑥在“动画”面板上将五帧的时间都设置为“0.1秒”。(见实例一)
⑦在“动画”面板上将“循环计数”设置为“一直有效”。(见实例一)
⑧点击“动画”面板上的“播放键”,预览动画。最后储存优化结果。
实例七: 
①新建画布,与“实例一”第一步相同。
②分层勾画各个元件(由于元件较多,不做截图,可见源文件)。
③跳转到“Adobe Imageready”(shift+ctrl+M)。
④在“动画”面板上调整各个层的隐藏与出现(见源文件)。
⑤在“动画”面板上将四帧的时间都设置为“0.2秒”。
⑥在“动画”面板上将“循环计数”设置为“一直有效”。(见实例一)
⑦点击“动画”面板上的“播放键”,预览动画。最后储存优化结果。 .psd文件下载
- 上一篇: 图解Photoshop内置滤镜1:像素化
- 下一篇: 图解Photoshop内置滤镜4:模糊
