PS图层和滤镜表现凹凸效果界面
今天我们用Photoshop作一个简单的界面效果设计,主要是用图层效果和滤镜实现凹凸效果的表现。文章末尾提供.psd文件供大家下载参考。
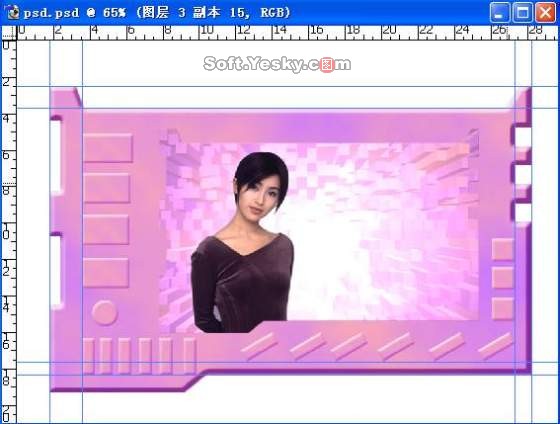
(图片:完成效果)
绘制步骤:
一、在Photoshop中新建一个文件,根据你的喜好设置好前景色和背景色。
二、新建一个图层,用矩形选区划出一个选框,填充色彩,然后再执行滤镜/渲染/云彩,重复此滤镜达到满意效果为止(图A) 。
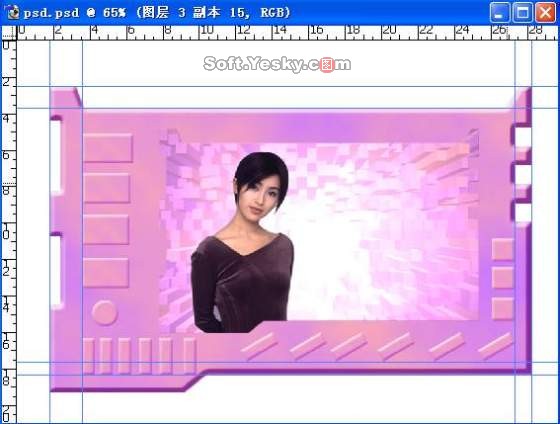
(图片A:云彩滤镜)
三、执行滤镜/风格化/凸出,设置如图B,得到效果如图C 。
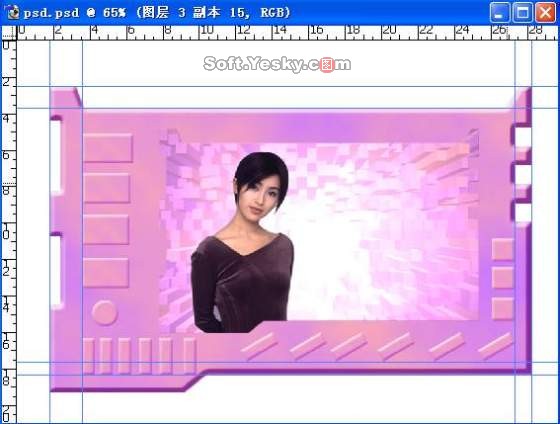
(图片B:凸出设置)
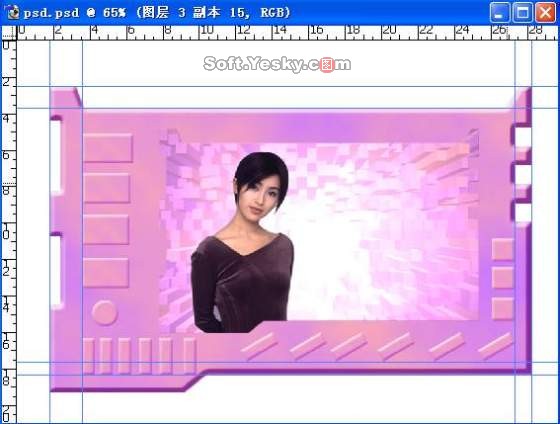
(图片C:凸出效果)
[page]
四、打开一张照片,拖移到正在编辑的画布上(图D)。
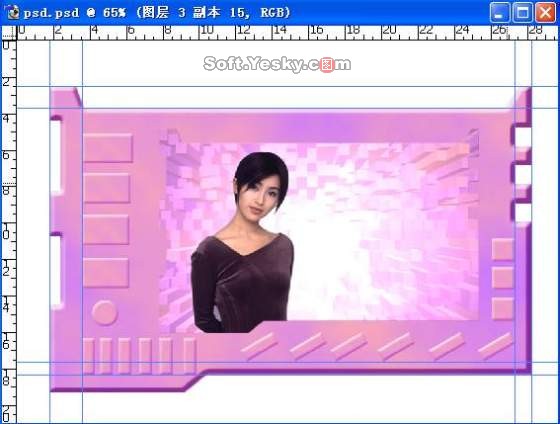
(图片D:人物照片)
五、去掉人物的背景,并把她放到图中适当的位置(图片E)。
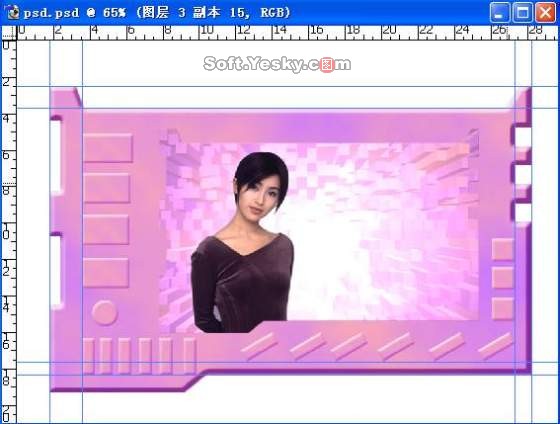
(图片E:去掉人物背景)
六、选中图层一(也就是我们画好的背景图层),执行滤镜/渲染/光照效果图F。
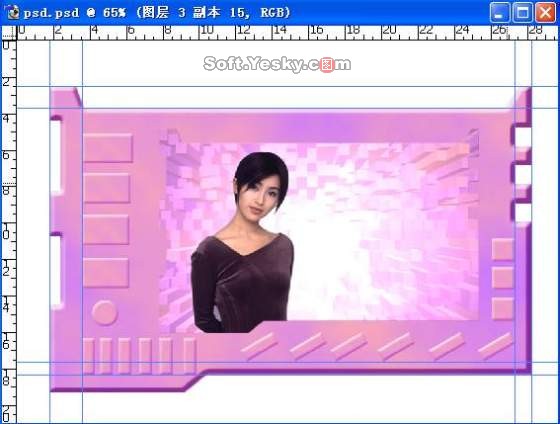
(图片F,光照滤镜设置)
七、将做好的两个图层隐藏。 [page]
八、重复第一、二步。
九、执行图层/图层样式/斜面和浮雕/设置如图G,得到效果H 。
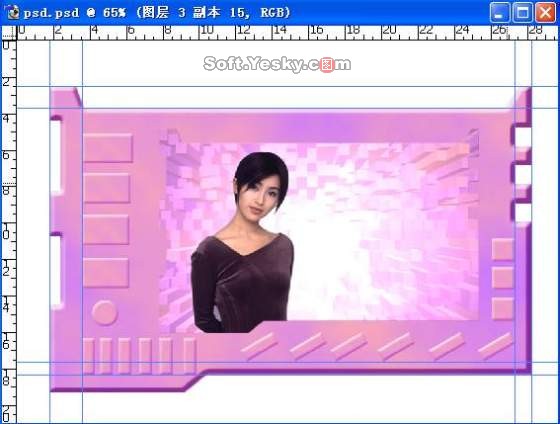
(图片G:斜面和浮雕设置)
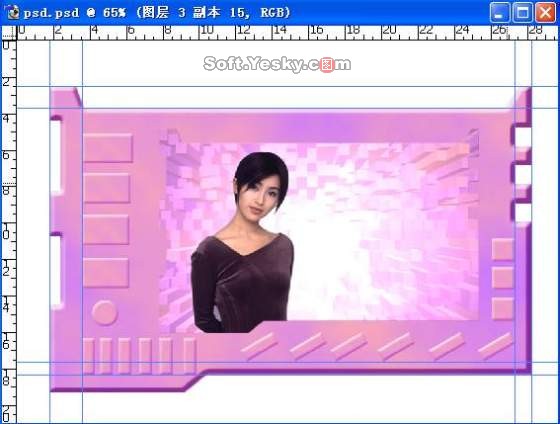
(图片H:浮雕效果)
十、用矩形工具给它造形,如图I 。
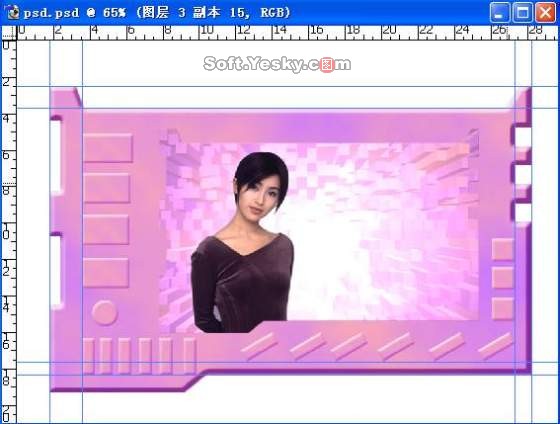
(图片I:给界面造形)
十一、用矩形划出一个选框,按Ctrl+C,然后按Ctrl+V,再执行图层/图层样式/斜面和浮雕,保持默认的设置不变,复制此图层,装饰界面(图J) 。
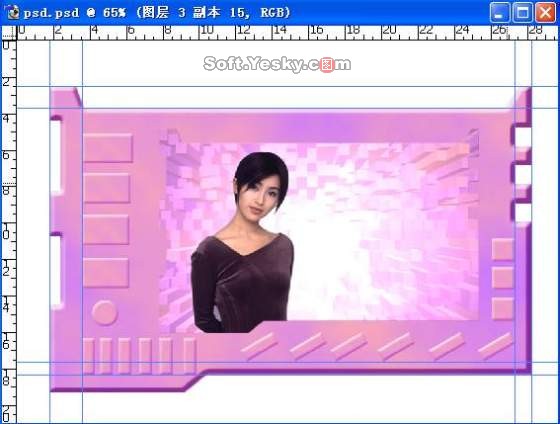
(图片J:装饰界面) [page]
十二、复制界面,Ctrl+T,自由缩放,将图层缩小到图层适当的大小(图K) 。
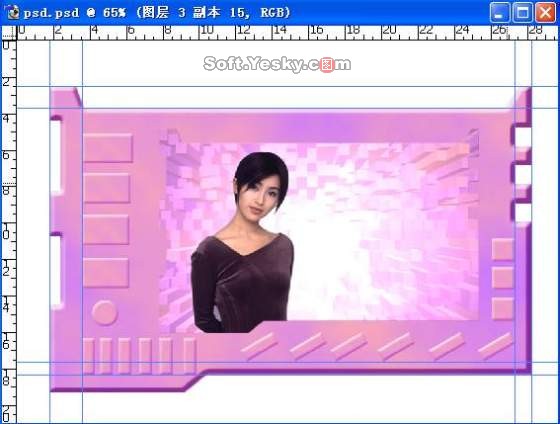
(图片K:复制底界面)
十三、调出被隐藏的图层,把它们置于界面之上,并将它们缩小到适当大小,将人物图层和她的背景图层合并。(图L)。
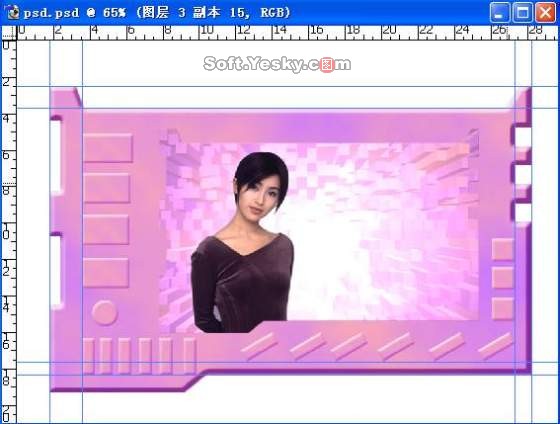
(图片L:调出隐藏图层)
十四:按住Ctrl键,点击被复制的背景,保留选区,转换到人物图层,反选,删除,然后根据视觉效果和你个人的喜好,局部不协调的地方再加上装饰条,得到的效果如图M,制作就完成了。 .psd原文件下载
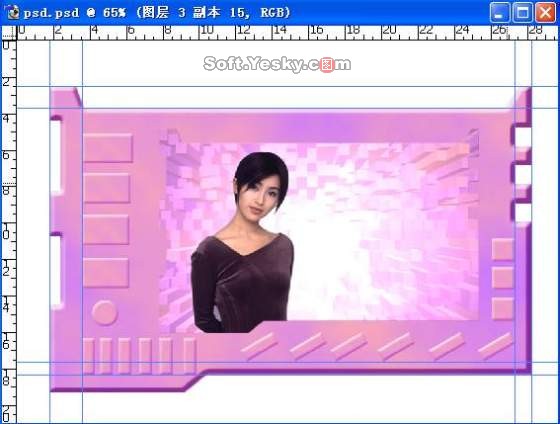
(图片M:调整)
- 上一篇: Photoshop精彩实例:残损墙壁
- 下一篇: 石头上的雕刻风化文字
-= 资 源 教 程 =-
文 章 搜 索
