PS鼠绘实例剖析:奥黛丽?赫本
这个鼠绘人像实例需要较好的美术基础和人像绘画能力,仔细观察,反复练习,一定会有很多收获。以下是完成图。
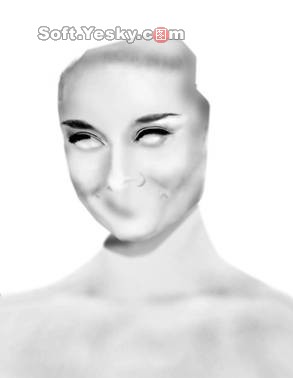 完成图
完成图
一、 新建7×9厘米,分辨率为300dpi,背景色为白色的画布
二、 新建图层1,用工具栏上的铅笔工具,选一种浅色,画上线稿,将此层始终至于最上层。在绘制过程中,可根据需要使该图层可见或隐藏,以便调整构图。以下各步骤均是依据线稿画出,不再复述,各个部分可分层来画,这样便于调整修改。(图一)
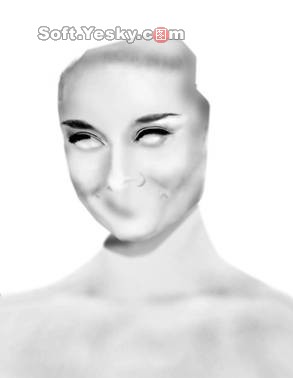 图一
图一
三、 用钢笔工具勾出身体及脸的部分,填充R:233、G:233、B:233。(图二)
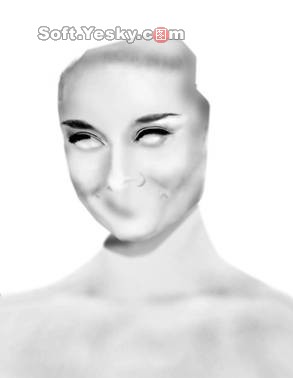 图二
图二
四、 用加深减淡工具调整至合适大小与压力对皮肤进行亮暗部处理。(图三)
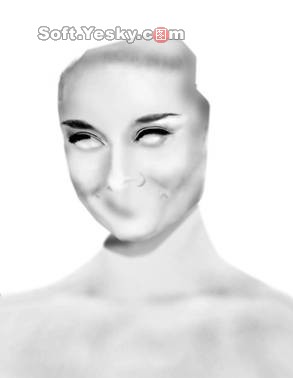 图三
图三
五、 用铅笔工具画出眉毛的位置,填充R:30、G:30、B:30,用加深工具将暗部加深后,用涂抹工具调整至合适大小将眉毛的层次涂抹出来,再用模糊工具将眉毛边缘进行模糊。(图四)
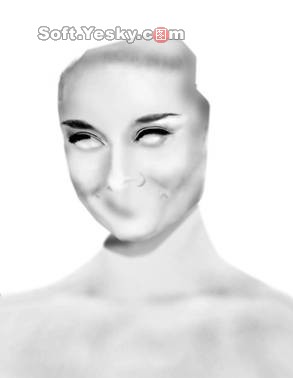 图四
图四
六、 用铅笔工具画出上眼皮的位置,用画眉毛一样的方法,将双眼皮与睫毛细化,颜色比眉毛稍重一些。(图五)
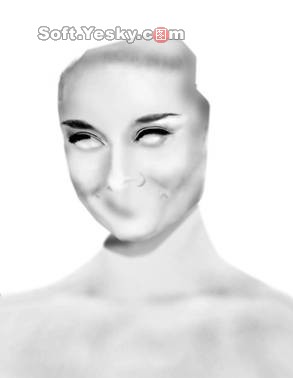 图五
图五
七、 用钢笔工具画出眼窝的位置,转化成选区,羽化5像素,填充R:200、G:200、B:200,用加深减淡工具进行处理。(图六)
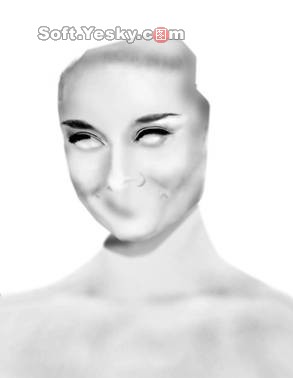 图六
图六
八、 用柔角画笔工具,将前景色设置为R:180、G:180、B:180,画出下眼皮位置,用涂抹工具调整至合适大小将下眼睫毛的细化,并用加深减淡工具分出层次来。(图七)
 图七[page]
图七[page]
九、 用圆形选框工具画出眼珠形状,填充黑色,用画笔工具,将前景色设置为白色,点出高光位置。再用减淡工具将眼球下半部稍做减淡。(图八)
 图八
图八
十、 用钢笔工具将鼻底阴影勾画出来,转化成选区,羽化3像素,填充R:74、G:74、B:74,用加深减淡工具做适当修整。(图九)
 图九
图九
十一、 用钢笔工具将嘴勾画出来,转化成选区,填充R:120、G:120、B:120(图十)
 图十
图十
十二、 用加深减淡工具做适当修整,将上下唇的高光和暗面修整出来。(图十一)
 图十一
图十一
十三、 用钢笔工具将牙齿勾画出来,转化成选区,填充白色,再用灰色画笔将牙齿颗粒勾画出来。(图十二)
 图十二
图十二
十四、 用钢笔工具将头发勾画出来,转化成选区,填充黑色。用涂抹工具由下至上将发丝涂抹出来。(图十三)
 图十三[page]
图十三[page]
十五、 用钢笔工具将耳朵勾画出来,转化成选区,填充R:233、G:233、B:233。用加深减淡工具来将耳朵细化。(图十四)
 图十四
图十四
十六、 用圆形选框工具拉出一个圆来,用渐变工具拉出一个由灰到白的径向渐变,形成一个球状,再复制多个,缩小,摆在球状周围。调整好大小,放在耳坠前,此为耳环的上半部。(图十五)
 图十五
图十五
十七、 用钢笔工具将耳环下半部分勾出来,滴水状,转化成选区。将前景色设置为R:248、G:248、B:248,将背景色设置为R:124、G:124、B:124,选择菜单栏上的“滤镜―渲染―云彩”。选择菜单栏上的“滤镜―像素化―晶格化”,将单元格大小设置为“22”。最后将对比度增大。(图十六)
 图十六
图十六
十八、 用钢笔工具将头饰上花瓣勾出来,调整好大小,转化为选区,填充R:205、G:205、B:205,中心部分用减淡工具擦出高光,侧面用加深工具进行涂抹,使之有立体感,复制多个,排个一个圆。圆心绘制与耳环下半部相似。(图十七)
 图十七
图十七
十九、 复制多个并进行变形,排列好。(图十八)
 图十八
图十八
二十、 头饰上的珠子,绘制与耳环下半部相似,排列好(图十九)
 图十九[page]
图十九[page]
二十一、 对头饰进行修整,用钢笔工具勾出头饰的连接部分,转化成选区之后填充R:205、G:205、B:205。用加深减淡工具修整。(图二十)
 图二十
图二十
二十二、 项链绘制与耳环下半部方法相同。(图二十一)
 图二十一
图二十一
二十三、 复制项链珠子,将珠子用自由变换成大小不等,排列好。(图二十二)
 图二十二
图二十二
二十四、 再制做项链里的小坠子,方法也基本相同。(图二十三)
 图二十三
图二十三
二十五、 背景填充R:45、G:45、B:45,用减淡工具稍做修饰。选择菜单栏上的“滤镜―渲染―镜头光晕”,在弹出的对话框中将镜头类型设置为“50―300毫米变焦”,将亮度设置为“40%”。在不同的地方将镜头光晕反复两到三次。(图二十四)
 图二十四
图二十四
二十六、 合并图层,调整色相。(完成图)
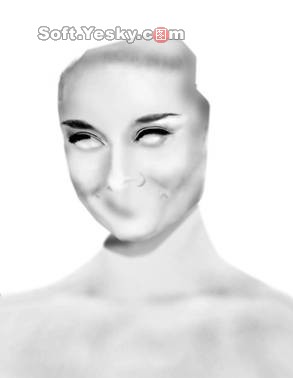 完成图
完成图
- 上一篇: 巧用图层叠加PS过暗照片
- 下一篇: Photoshop制作黑白手机Logo
