PS图层蒙版巧做水晶魔球
什么是图层蒙版?
如果你对图层有较深的认识,那么了解图层蒙版也不难。简单地说来,图层蒙版是灰度图像,用黑色在蒙版上涂抹将隐藏当前图层内容,显示下面的图像;相反,用白色在蒙版上涂抹则会显露当前图层信息,遮住下面的图层。图层蒙版是直接对图层作用,它具有灵活性,可以在不影响该图层的情况下做很多效果。下面我们就制作一个魔法水晶球实例来认识它,完成效果如下(图1)。
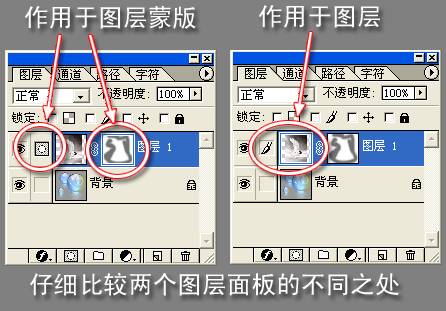
制作水晶魔球
在这个实例中你将学会画笔配合图层蒙版的功能。为让大家明白图层蒙版的原理,实例中我们省略了前期效果的制作过程,直接进入图层蒙版的学习,
1.在Photoshop中打开本期素材的两张图片,并将人物图片拖入水晶球图片中。现在在图层面板中你看到两张图片的顺序如图2所示。
(图片较大,请拉动滚动条观看)
2.确定当前图层为图层1,点菜单:“图层→添加图层蒙版→显示全部”,在图层面板中你可以看到图层1多了一个白方框,这就是图层蒙版。在工具箱中设置前景色为黑色,选择毛笔工具,在属性面板中选一个大小为100的柔化边缘笔头。然后在人物图片的背景部分涂抹,你看涂抹的部分是不是不见了(图3)?
(图片较大,请拉动滚动条观看)
提示:这里涂抹的部分不是不见了,而是用黑色在蒙版上涂抹将隐藏当前图层内容。如果你将前景色换成白色,再涂抹。是不是刚才没有的部分又回来了?这是因为用白色在蒙版上涂抹则会显露当前图层信息。
3.将前景色换成50%的黑色,再次涂抹,你会发现图片又变得半透明了(图4)。按照此原理,你分别将前景色设为30%的黑色、60%的黑色、80%的黑色……然后涂抹试试看你会发现什么?
(图片较大,请拉动滚动条观看)
技巧:你可以将背景色设置为白色,如涂得不满意,按快捷键“X”可以调出白色来恢复刚才涂抹得不满意的地方。
4.当你觉得效果满意后,然后按键盘上的“Ctrl+T”键,调整图片的大小为水晶球的大小,然后移到合适的位置(图5),最后在调节框中双击鼠标,取消调节框。后面两个复制球体中的人物只须图层1,并按此方法调整好大小即可。
(图片较大,请拉动滚动条观看)
提醒:在新手使用图层蒙版时,容易犯的错误是忘记(或不知道)把图层作为目标和把图层蒙版作为目标,其作用是不同的。如果目标是图层蒙版的话,那么在其上绘图的影响是隐藏或显示当前图层内容;而如果把图层作为目标,画笔涂抹将会替代原有的图层像素。为了选择图层蒙版,在图层面板上,点击图层蒙版缩览图;要选择图层的话,就点击图层的缩览图。详细的比较见图6。
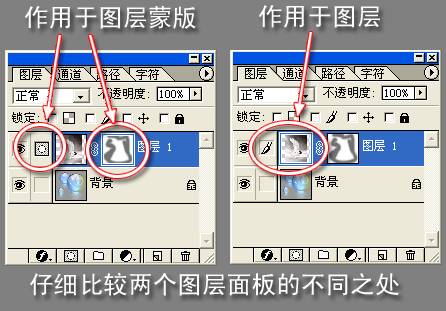
别小看这两幅图,你亲自实验一下,两者的区别在何处。效果图和素材文件下载
- 上一篇: [术语]印刷技术文字排版术语
- 下一篇: 巧用图层叠加PS过暗照片
