Photoshop制作金属指环
1.新建一个文件,大小设置为350X250,RGB模式,白色背景72DPI。
2.新建图层1,用椭圆选框工具,画一个椭圆(图1)。
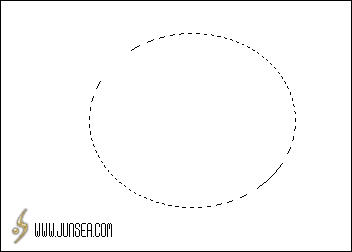
3.选择渐变填充工具,填充颜色选择金属渐变色(图2),将鼠标从选区的外围右上角向选区的外围左下角拉,填充选区(图3)。

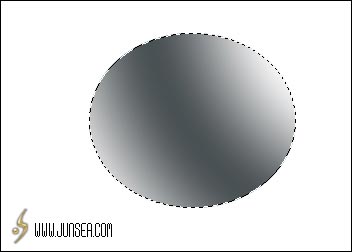
4.用椭圆选框工具,框选渐变填色后的椭圆中间的下半部分(图4),将选区羽化一个象素(这是为了使物体的边缘圆滑柔和)。删除选区中的部分。
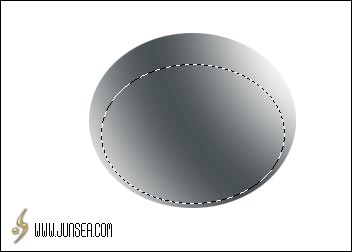
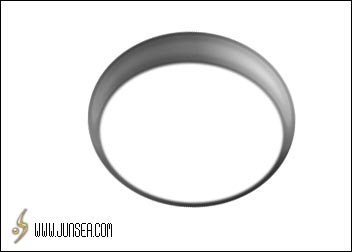
6.将图层1副本复制一个为图层1副本2,执行菜单-图象-变换-水平翻转,这样指环的外侧面就出来了(图6)。

7.双击图层1副本2,在弹出的图层样式面板中再选择,外发光、斜面和浮雕、光泽,将外发光的发光色设置为白色,扩展设置为0%,大小设置为1个象素;在将斜面和浮雕效果中的大小设置为50个象素,软化8个象素,阴影中的角度设置为30度,高度设置为0度,光泽等高线选择第一排的最后一种样式;完成后再将光泽效果中的不透明度设置为50%,角度设置为20度,距离为1个象素,大小设置为7个象素(图7)。


9.双击图层1副本3图层,打开外发光效果,跟内发光效果,将外发光的发光色设置为白色,扩展跟大小都设置为0,这样能使指环的边缘的毛刺消除,再将内发光的发光色设置为白色,将图素区中的‘源’更改为居中,并将阻塞设置为0%,大小设置为35个象素,再将‘品质中的等高线选择,第一排第二种样式,这样看上去的指环就圆润了,而且有明暗面(图9)。

10.好了,一个简单的指环就完成了,对颜色的改变可以使用CTRL+B,或者CTRL+U对各个图层做调整来实现,或者把所有指环的图层合并后再执行CTRL+B或者CTRL+U来统一改变颜色,并可把所有图层(除背景层)连接,按CTRL+T旋转一下角度,使画面看上去更灵动(图10)。

2.新建图层1,用椭圆选框工具,画一个椭圆(图1)。
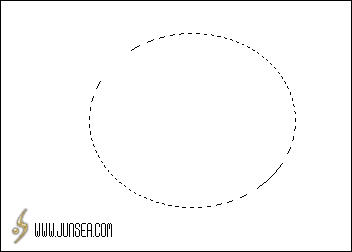
3.选择渐变填充工具,填充颜色选择金属渐变色(图2),将鼠标从选区的外围右上角向选区的外围左下角拉,填充选区(图3)。

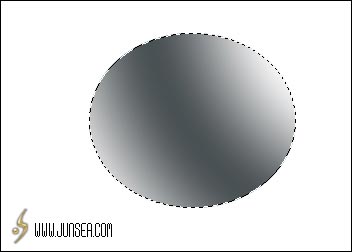
4.用椭圆选框工具,框选渐变填色后的椭圆中间的下半部分(图4),将选区羽化一个象素(这是为了使物体的边缘圆滑柔和)。删除选区中的部分。
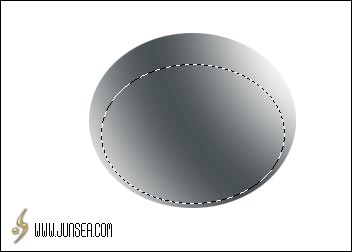
5.将图层1复制一个为图层1副本,用鼠标双击此图层,在图层样式面板中钩选内阴影效果,将内阴影的大小设置为12个象素,并将此图层的混合模式更改为变亮(图5)。
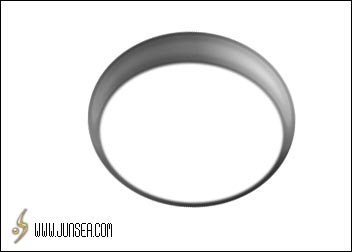
6.将图层1副本复制一个为图层1副本2,执行菜单-图象-变换-水平翻转,这样指环的外侧面就出来了(图6)。

7.双击图层1副本2,在弹出的图层样式面板中再选择,外发光、斜面和浮雕、光泽,将外发光的发光色设置为白色,扩展设置为0%,大小设置为1个象素;在将斜面和浮雕效果中的大小设置为50个象素,软化8个象素,阴影中的角度设置为30度,高度设置为0度,光泽等高线选择第一排的最后一种样式;完成后再将光泽效果中的不透明度设置为50%,角度设置为20度,距离为1个象素,大小设置为7个象素(图7)。

8.将图层1副本2再复制一个为图层1副本3,关闭此图层中的所有效果,执行菜单-滤镜-艺术效果-塑料包装,将高光强度设置为20,细节设置为1,平滑度设置为15,并将图层混合模式更改为强光,完成后便能看到指环表面的高光亮斑了(图8)。

9.双击图层1副本3图层,打开外发光效果,跟内发光效果,将外发光的发光色设置为白色,扩展跟大小都设置为0,这样能使指环的边缘的毛刺消除,再将内发光的发光色设置为白色,将图素区中的‘源’更改为居中,并将阻塞设置为0%,大小设置为35个象素,再将‘品质中的等高线选择,第一排第二种样式,这样看上去的指环就圆润了,而且有明暗面(图9)。

10.好了,一个简单的指环就完成了,对颜色的改变可以使用CTRL+B,或者CTRL+U对各个图层做调整来实现,或者把所有指环的图层合并后再执行CTRL+B或者CTRL+U来统一改变颜色,并可把所有图层(除背景层)连接,按CTRL+T旋转一下角度,使画面看上去更灵动(图10)。

- 上一篇: 艺术设计:水晶果子实例教程
- 下一篇: PHOTOSHOP CS打造素描MM
-= 资 源 教 程 =-
文 章 搜 索
