PHOTOSHOP制作逼真红砖墙壁
1.新建一个文件,取名砖块纹理,图象大小设置为600X500DPI,RGB模式,分辨率为300,白色背景。
2.新建图层1,将前景色设置为R:130、G:80、B:65,将背景色设置为R:95、G:48、B:32,并用前景色填充图层1,执行菜单-滤镜-渲染-云彩,再执行菜单-滤镜-艺术效果-底纹效果,将画笔大小和纹理覆盖都设置为40,纹理选择砖形,缩放为200%,凸现为18,光照方向为“顶”(图1)。
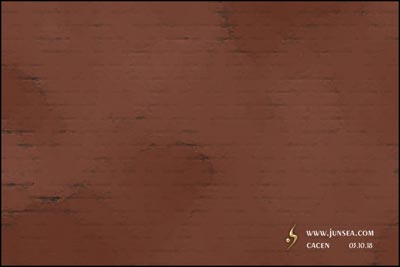
4.新建一个文件,大小设置为100X60DPI、分辨率为300,用矩形选框工具框选图象最顶上的4个象素,填充为黑色,再框选从顶上往下数第30到第34个象素,也填充为黑色,再在图象下方黑线跟图象底部边界之间的正中垂直框选4个象素,然后在图象上部两条黑线两侧各框选2个象素,同样填充黑色,再按CTRL+A全选图象,执行菜单-编辑-定义图案,取名为砖块,然后保存图象
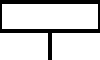
5.回到砖块纹理的文件,选择图层1,执行菜单-图层-新填充图层-图案,再填充图案中选择先前设定好砖块图案(图4)。
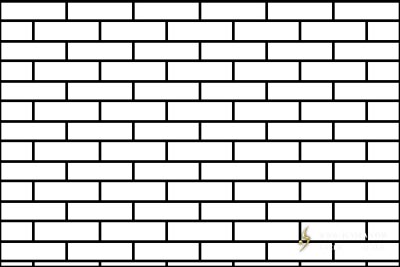
6.用鼠标右键点击填充的砖块图层,在弹出的列表中选择仍掉图层蒙板,再用鼠标右键点击填充的砖块图层,选择删格化图层,用魔术棒工具点选黑色砖形线条,选区浮起后执行菜单-修改-收缩,将选区收缩1个象素,再回到图层1,按DELETE将选区内的部分删除,用鼠标双击此图层,在弹出的调板中钩选内阴影跟内发光效果,将内阴影的距离设置为3个象素,阻塞为5%,大小为8个象素,其它不变,再将内发光大大小设置为7个象素,不透明度改为25%,再将品质中的等高线选择为第二排左起第三种样式
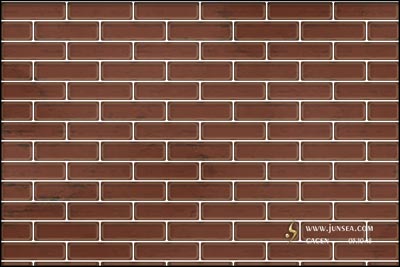
7.执行菜单-滤镜-渲染-光照效果,作如(图6)样式设置,再执行菜单-图象-调整-曲线,先在线轴上的任意一处点一个节点,再将输入框中的参数设置为158,输出框中的参数设置为228,完成后效果如(图7)。

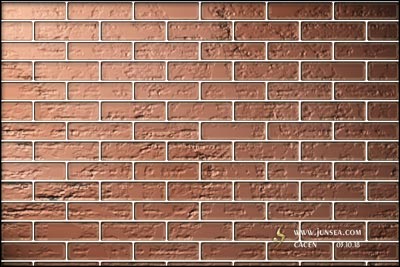
8.回到图层顶端的砖块填充图层,执行菜单-滤镜-画笔描边-喷溅,将喷色半径设置为6,平滑度设置为15,用魔术棒工具点击黑色线条部分,选区浮起后执行菜单-选择-反选,将选中的白色区域删除,再执行菜单-滤镜-模糊-高斯模糊,模糊半径为0.5个象素(图8)。
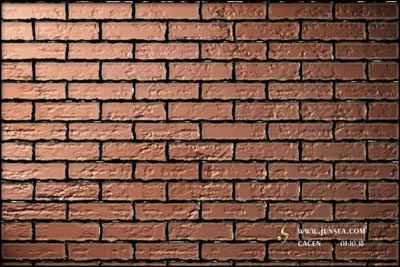
9.将图层1复制一个为图层1副本,置于图层1的上层,执行菜单-滤镜-渲染-光照效果,作如(图9)样式设置,再执行菜单-图象-调整-曲线,将输入框中的参数设置为0,输出框中的参数设置为150,并把图层的混合模式更改为柔光,完成后如(图10)。
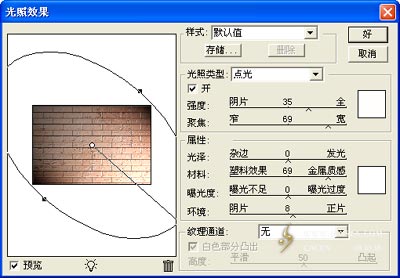

10.回到最顶层的矩形砖块线框图层,执行菜单-图象-调整-渐变映射,渐变样式选择简单中的任意一种,将渐变色条右端的颜色设置为,R:225、G:215、B:170(图11)。双击此图层,钩选投影及内阴影效果,将投影的不透明度设置为40%,角度为-50度,距离设置为2个象素,扩展为0%,大小为4个象素,再将内阴影的不透明度设置为7%,角度同样是-50度,距离设置为0个象素,阻塞设置为0%,大小设置为2个象素,再将杂点设置为20%,完成后如(图12)。
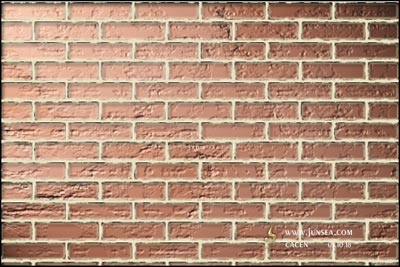
11.在最图层面板的最顶层上面新建一个图层,并将新图层跟下面的砖形框图层合并,在执行菜单-滤镜-渲染-光照效果,作如(图13)一般设置,完成后按CTRL+M将图象的颜色调亮一点(图14)。
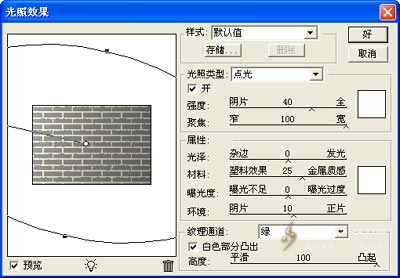
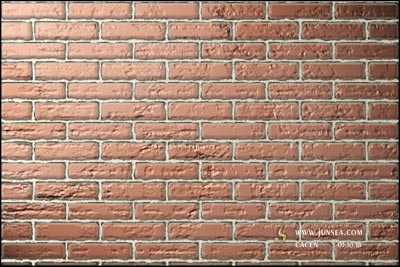
12.执行-菜单-滤镜-风格化-浮雕效果,将角度设置为130度,高度为1个象素,数量为260,再执行菜单-图象-调整-亮度对比度,将亮度设置为30。在图层1副本的上面新建一个图层,将前景色设置为R:130、G:80、B:65,背景色设置为白色,执行菜单-滤镜-渲染-云彩,再将此图层的混合模式更改为正片叠底,好了砖块的明暗质感也出来了(图15)。

13.再在最顶层的矩形砖块线条图层的上面新建一个层,填充为白色,执行菜单-滤镜-杂色-添加杂色,数量为20%,再执行菜单-滤镜-素描-便条纸,图象平衡设置为25,粒度为10,凸现为10,再执行菜单-滤镜-模糊,动感模糊,角度为0度,距离为20,并将图层的混合模式设置为正片叠底,这样一来砖块的纹理也就加强了,到这一步也就完成了。如果觉得砖块凸得太高了的话,那可以将图层1与图层1副本的内阴影效果去掉,那样就会好很多了(图16)。
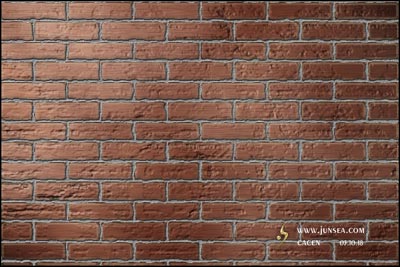
2.新建图层1,将前景色设置为R:130、G:80、B:65,将背景色设置为R:95、G:48、B:32,并用前景色填充图层1,执行菜单-滤镜-渲染-云彩,再执行菜单-滤镜-艺术效果-底纹效果,将画笔大小和纹理覆盖都设置为40,纹理选择砖形,缩放为200%,凸现为18,光照方向为“顶”(图1)。
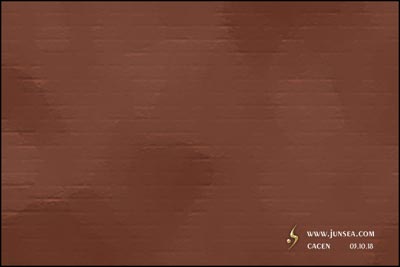
3.将图层1复制一个为图层1副本,置于最上层,执行菜单-滤镜-风格化-查找边缘,再执行菜单-滤镜-艺术效果-干画笔,将画笔大小设置为3,画笔细节设置为8,纹理为1,并将图层模式更改为正片叠底,并将图层1与图层1副本合并
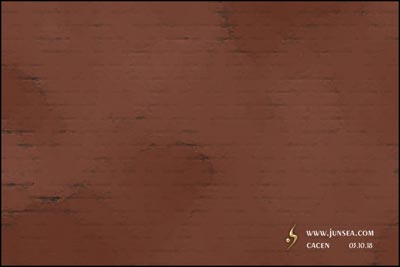
4.新建一个文件,大小设置为100X60DPI、分辨率为300,用矩形选框工具框选图象最顶上的4个象素,填充为黑色,再框选从顶上往下数第30到第34个象素,也填充为黑色,再在图象下方黑线跟图象底部边界之间的正中垂直框选4个象素,然后在图象上部两条黑线两侧各框选2个象素,同样填充黑色,再按CTRL+A全选图象,执行菜单-编辑-定义图案,取名为砖块,然后保存图象
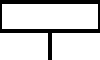
5.回到砖块纹理的文件,选择图层1,执行菜单-图层-新填充图层-图案,再填充图案中选择先前设定好砖块图案(图4)。
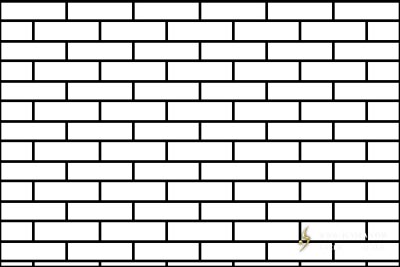
6.用鼠标右键点击填充的砖块图层,在弹出的列表中选择仍掉图层蒙板,再用鼠标右键点击填充的砖块图层,选择删格化图层,用魔术棒工具点选黑色砖形线条,选区浮起后执行菜单-修改-收缩,将选区收缩1个象素,再回到图层1,按DELETE将选区内的部分删除,用鼠标双击此图层,在弹出的调板中钩选内阴影跟内发光效果,将内阴影的距离设置为3个象素,阻塞为5%,大小为8个象素,其它不变,再将内发光大大小设置为7个象素,不透明度改为25%,再将品质中的等高线选择为第二排左起第三种样式
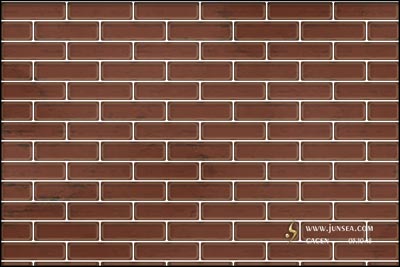
7.执行菜单-滤镜-渲染-光照效果,作如(图6)样式设置,再执行菜单-图象-调整-曲线,先在线轴上的任意一处点一个节点,再将输入框中的参数设置为158,输出框中的参数设置为228,完成后效果如(图7)。

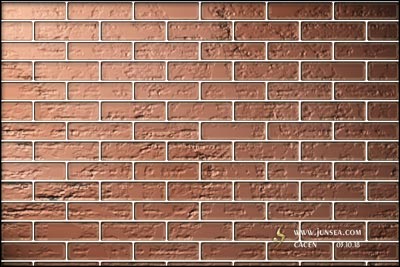
8.回到图层顶端的砖块填充图层,执行菜单-滤镜-画笔描边-喷溅,将喷色半径设置为6,平滑度设置为15,用魔术棒工具点击黑色线条部分,选区浮起后执行菜单-选择-反选,将选中的白色区域删除,再执行菜单-滤镜-模糊-高斯模糊,模糊半径为0.5个象素(图8)。
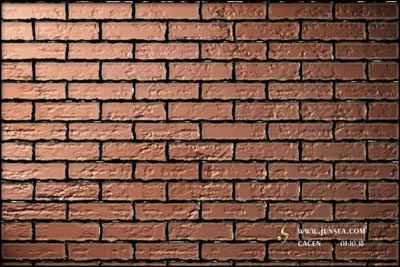
9.将图层1复制一个为图层1副本,置于图层1的上层,执行菜单-滤镜-渲染-光照效果,作如(图9)样式设置,再执行菜单-图象-调整-曲线,将输入框中的参数设置为0,输出框中的参数设置为150,并把图层的混合模式更改为柔光,完成后如(图10)。
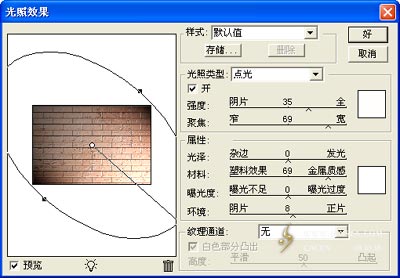

10.回到最顶层的矩形砖块线框图层,执行菜单-图象-调整-渐变映射,渐变样式选择简单中的任意一种,将渐变色条右端的颜色设置为,R:225、G:215、B:170(图11)。双击此图层,钩选投影及内阴影效果,将投影的不透明度设置为40%,角度为-50度,距离设置为2个象素,扩展为0%,大小为4个象素,再将内阴影的不透明度设置为7%,角度同样是-50度,距离设置为0个象素,阻塞设置为0%,大小设置为2个象素,再将杂点设置为20%,完成后如(图12)。
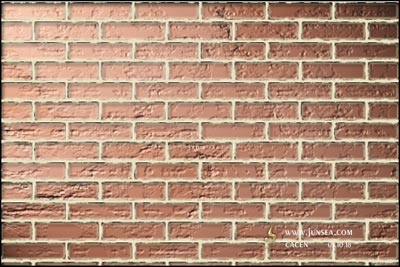

11.在最图层面板的最顶层上面新建一个图层,并将新图层跟下面的砖形框图层合并,在执行菜单-滤镜-渲染-光照效果,作如(图13)一般设置,完成后按CTRL+M将图象的颜色调亮一点(图14)。
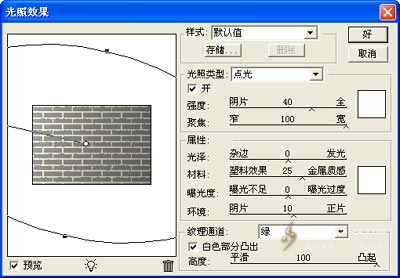
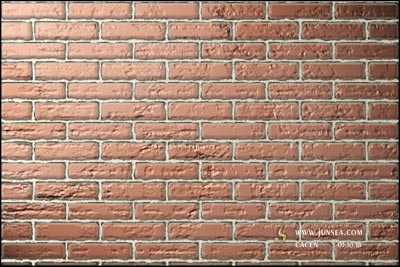
12.执行-菜单-滤镜-风格化-浮雕效果,将角度设置为130度,高度为1个象素,数量为260,再执行菜单-图象-调整-亮度对比度,将亮度设置为30。在图层1副本的上面新建一个图层,将前景色设置为R:130、G:80、B:65,背景色设置为白色,执行菜单-滤镜-渲染-云彩,再将此图层的混合模式更改为正片叠底,好了砖块的明暗质感也出来了(图15)。

13.再在最顶层的矩形砖块线条图层的上面新建一个层,填充为白色,执行菜单-滤镜-杂色-添加杂色,数量为20%,再执行菜单-滤镜-素描-便条纸,图象平衡设置为25,粒度为10,凸现为10,再执行菜单-滤镜-模糊,动感模糊,角度为0度,距离为20,并将图层的混合模式设置为正片叠底,这样一来砖块的纹理也就加强了,到这一步也就完成了。如果觉得砖块凸得太高了的话,那可以将图层1与图层1副本的内阴影效果去掉,那样就会好很多了(图16)。
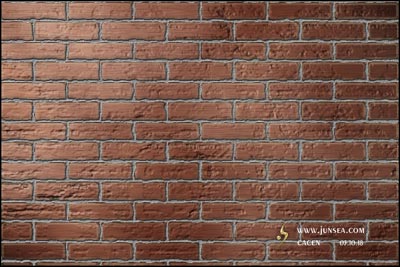
- 上一篇: 用PHOTOSHOP给MM做面部美容
- 下一篇: PS作品《对弈》解析(3):棋子
-= 资 源 教 程 =-
文 章 搜 索
