PS特效:腐蚀金属牌上的镂空字
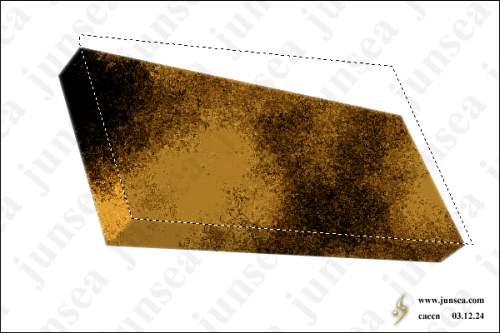
编者:这个特效属于比较酷、硬的金属效果,主要用到Photoshop的三维滤镜、钢笔造型、滤镜特效处理、色彩明暗调整等。这种效果和一些背景做结合,很适合用来给个性网站做banner等等。
主要步骤整理:
一、长方体造型
二、边角柔化
三、给长方体帖上材质
四、给材质增加腐蚀效果
五、调节色彩与明暗
六、修饰边缘
七、文字制作
八、给镂空文字做纹理
完成效果:
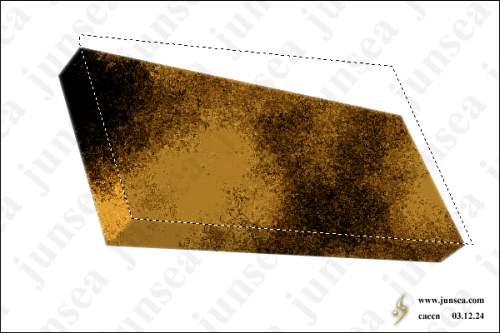
制作步骤:
一、长方体造型
1.新建一个文件,图像大小为600×400像素,颜色模式选择RGB模式,选择白色背景。
2.先新建图层1,取名“长方体”并将此图层填充为白色,选择菜单中的滤镜-渲染-3D变换,在3D变换设置面板中选择左侧的立方体工具,在中间的画布区域中拉一个立体四方型,完成后再用左侧工具条中的直接选择工具来拖动四方型上四个角的节点,将四方型的形状调整至如(图1)样式。
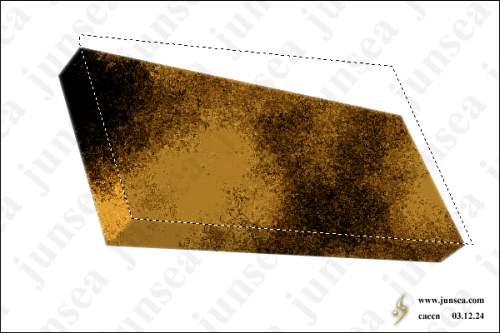
3.选择左侧工具条上的“轨迹球工具”,来旋转四方型轮廓,在旋转过程中如果长方体被转到了画布以外的话,可以用“全景相机工具”来将长方体拖回画布中。完成旋转后如(图2)。然后再点击设置面板右侧的选项按钮,将分辨率设置为“高”,消除锯齿也设置为“高”,并取消“显示背景”的设置。完成后如(图3)。
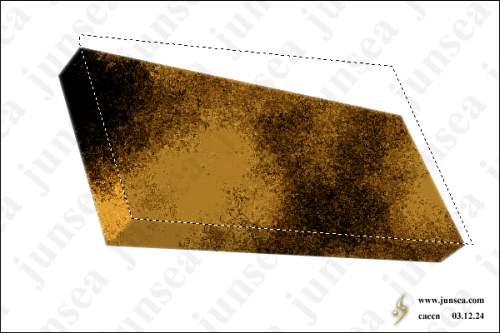
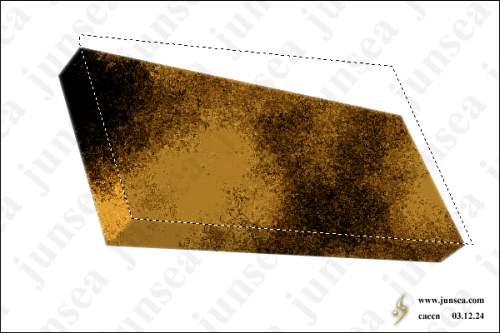 (图3)
(图3)
二、边角柔化
4.长体长方体完成了,但是看上去边角太尖锐、太生硬了,下面来把它处理的柔和点。按住CTRL点击“金属块”图层,选择菜单中的滤镜-模糊-高斯模糊,将模糊半径设置为2个像素,这样看上去的长方体边缘就圆滑了(图4)。
但是四周边缘还是有黑色杂边,我们得去除它。方法很简单,不要取消选区,选择菜单中的选择-修改-收缩,将选区收缩2个像素,再选择菜单中的选择-反选,并将选中的图像删除(图5)。
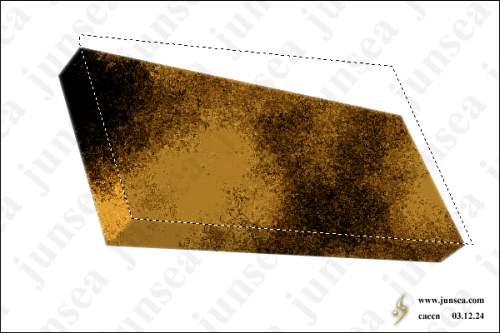 [page]
[page]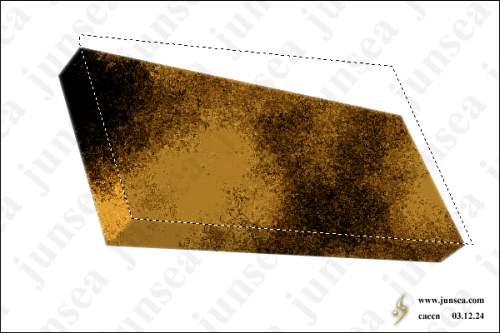 (图5)
(图5)
三、给长方体帖上材质
5.现在的长方体才算大致完成了,但是现在还是平板的没有材质感,接着就来为它帖上材质。先在“长方体”图层上面新建一个图层,取名“材质”,将前景色设置为R:158、G158、B:158,背景色设置为白色,并用前景色填充此图层,再选择菜单中的滤镜-杂色-添加杂色,将杂色的数量设置为10%,完成后再选择菜单中的滤镜-渲染-分层云彩。再选择菜单中的滤镜-素描-网状,将浓度设置为50,黑色色阶设置为10,白色色阶设置为0(图6)。
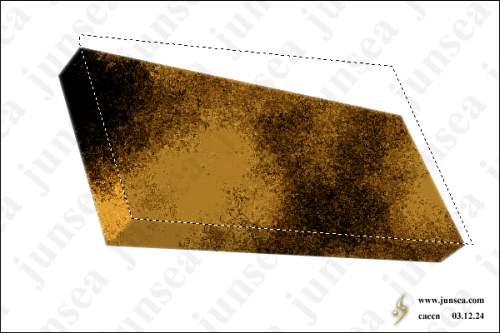
6.选择菜单中的图像-调整-反相,将图像的颜色反转一下,以便将来的材质感会更强烈。接着就来为这材质上点色。选择菜单中的图像-调整-色彩平衡,在色阶参数框中依次输入50、0、-100。完成后如(图7)。
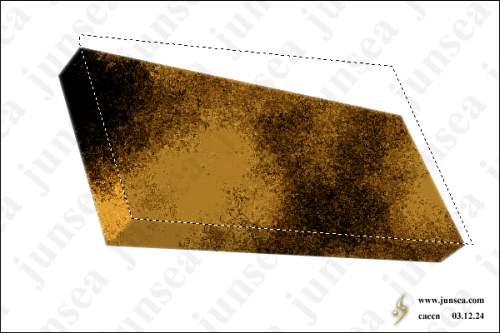
四、给材质增加腐蚀效果
7.选择菜单中的滤镜-画笔描边-喷溅。将喷色半径设置为15,平滑度设置为4(图8)。
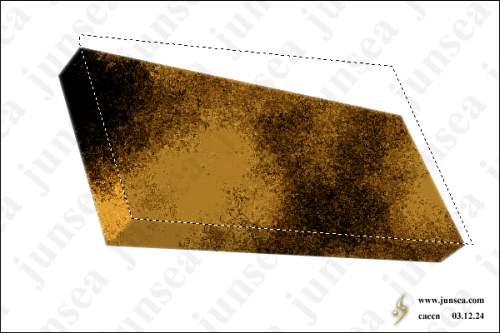
8.按住CTRL点击“长方体”图层,使其选区浮起,再回到“材质”图层,选择菜单中的选择-反选,将选中的图像删除,并将此图层的混合模式更改为“强光”(图9)。
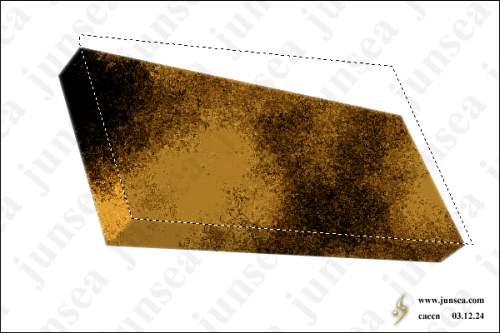
五、调节色彩与明暗
9.材质完成了,但是附在长方体表面的各个面的明暗区分得不清楚,接着就来对各个面的明暗及颜色作一下调节。选择多边形套索工具,将长方体的正面区域套选出来(图10)。
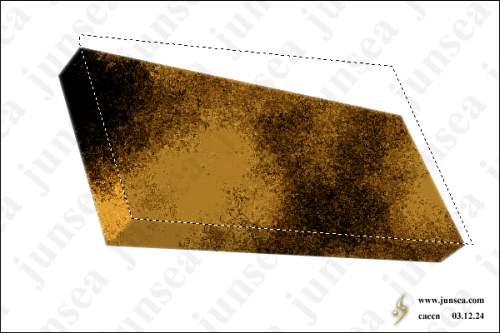
再选择菜单中的图像-调整-色相/饱和度,将饱和度设置为-50,明度设置为10(图11)。
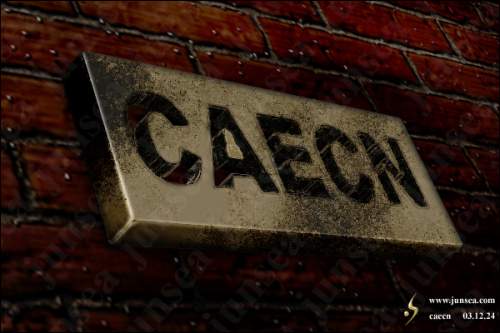 [page]
[page]10.再用套索工具套选出长方体的左侧面,然后选择菜单中的图像-调整-色相/饱和度,将饱和度设置为-50,明度也设置为-50(图12)。
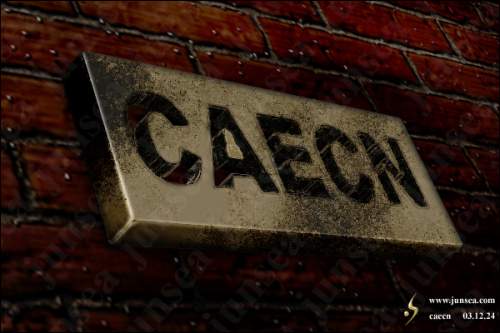
11.完成后再用套索工具套选长方体的下侧面,同样选择菜单中的图像-调整-色相/饱和度,将饱和度设置为-50,明度设置为-60(图13)。
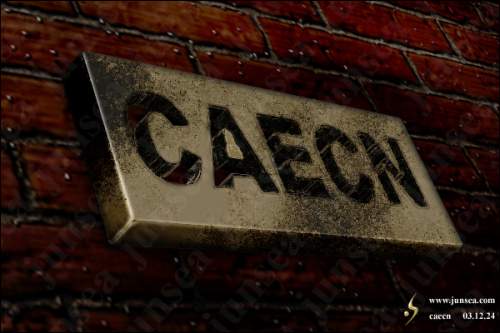
六、修饰边缘
12.好了,三个侧面的明暗调节好了,下面再来修饰边缘,先将“长方体”的图层复制一个,置于图层面板的最上层,选择菜单中的图像-调整-反相,完成后再选择菜单中的滤镜-风格化-照亮边缘,将边缘宽度设置为2,边缘亮度设置为20,平滑度设置为15。完成后将图层的混合模式更改为柔光(图14)。
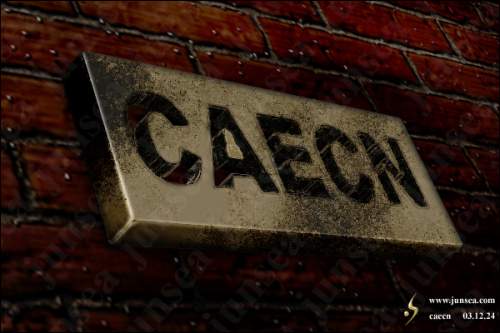
13.按住CTRL点击“材质”图层,使其选区浮起,选择菜单中的选择-修改-平滑,将选区平滑6-8个像素,再选择菜单中的选择-反选,将各图层中选中的区域删除,这样长方体的各个角就圆滑了(图15)。
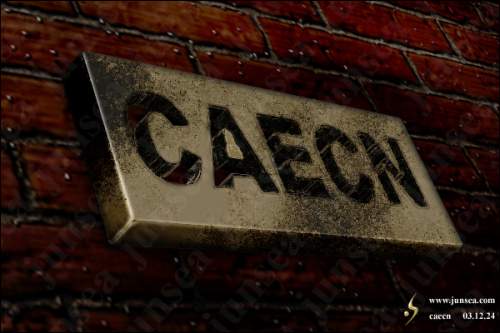
七、文字制作
14.长方体先这样丢一边,现在来做文字。先用文字输入工具输入文字,最好选择笔画粗一点的文字,那样效果会好些。然后将文字图层删格化,选择菜单中的编辑-自由变换,按住CTRL拖动变换框四周角上的节点,把文字的形状拖拉得与立方体的走向想吻合(图16)。
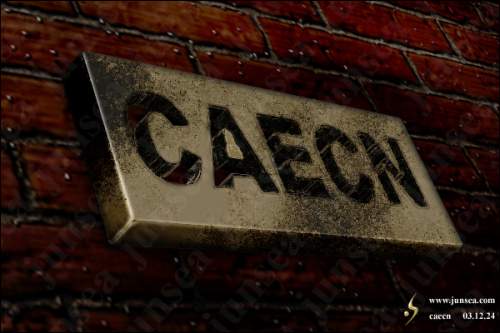
15.按住CTRL点击此文字图层,选区浮起后选择菜单中的编辑-描边,将描边宽度设置为2个像素,将颜色设置为黑色,位置选择居内,其它不变。描边完成后用魔术棒点选各文字中间的白色部分,并删除(图17)。
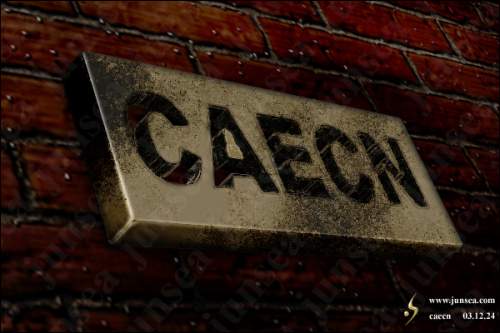
16.完成后选择菜单中的编辑-自由变换,按住SHIFT将文字图像旋转45度。完成后按住CTRL+ALT,再按向右的方向键,按20次,这就将将文字图像水平复制了20份,然后再把所有文字图像合并(图18)。
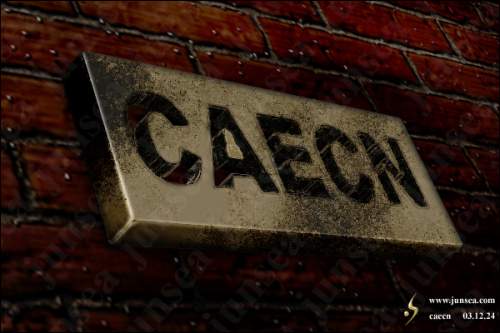
17.再执行选择菜单中的编辑-自由变换,按住SHIFT将文字图像旋转-45度。并将文字的位置稍稍移正至长方体中间(图19)。
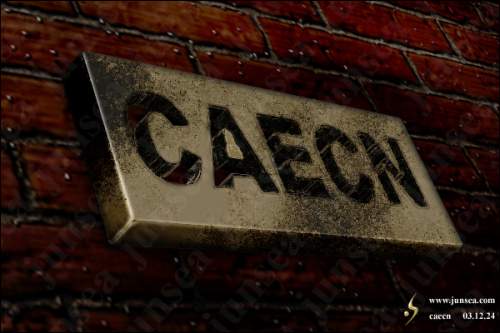
18.选择钢笔工具,将文字外围立体浮起的面勾勒出来(图20),并将路径转换为选区,删除选中的图像(图21)。
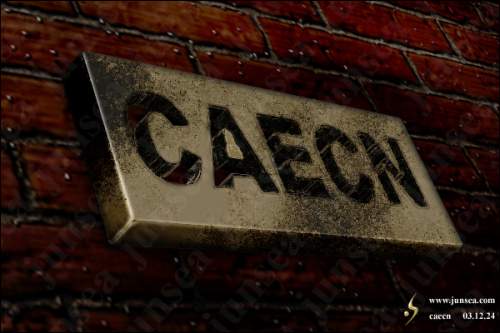
(图20)
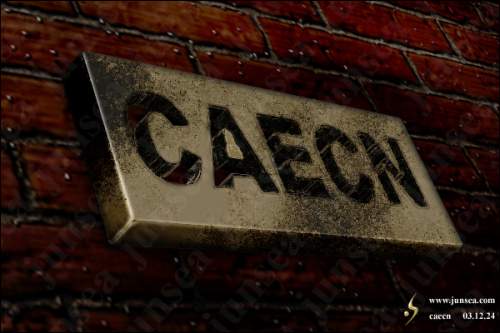 [page]
(图21)
[page]
(图21)
19.完成后将文字的位置稍稍调整,再用钢笔工具,勾勒出文字内部的镂空面(图22)。并同样将路径转换为选区,然后将文字图层下面的所有图层中被选中的部分删除(图23)。
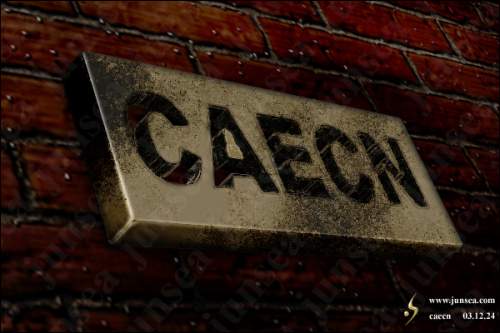
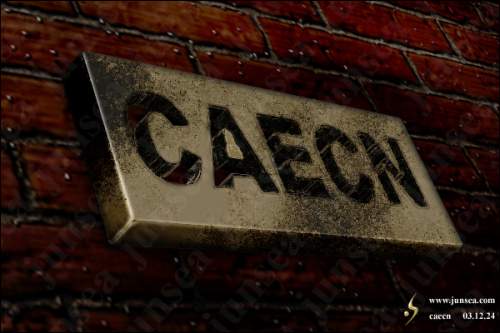 (图23)
(图23)
八、给镂空文字做纹理
20.下面来给镂空的文字部分再做些纹理,选择菜单中的滤镜-风格化-照亮边缘,将边缘宽度设置为1,边缘亮度设置为20,平滑度设置为5。并将图层的混合模式更改为“柔光”。(图24)。
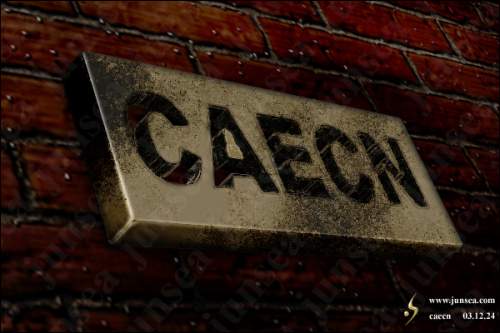
21.回到“材质”的图层,选择菜单中的图像-调整-曲线,将曲线轴作如(图25)设置来调整颜色。完成后如(图26)。
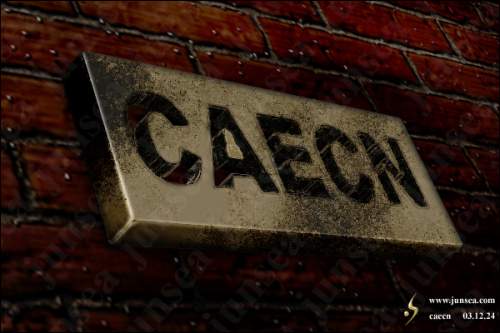
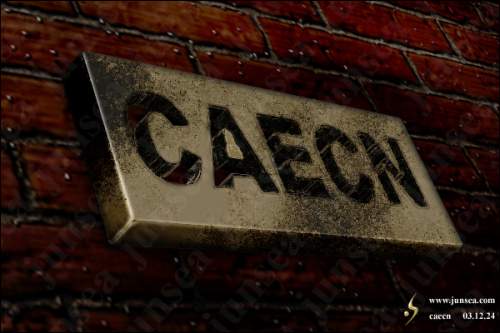 (图26)
(图26)
22.按住CTRL点击最上层的镂空文字图层,回到“材质”图层,选择菜单中的图像-调整-曲线,将选区中的颜色稍稍调暗一点(图27)。
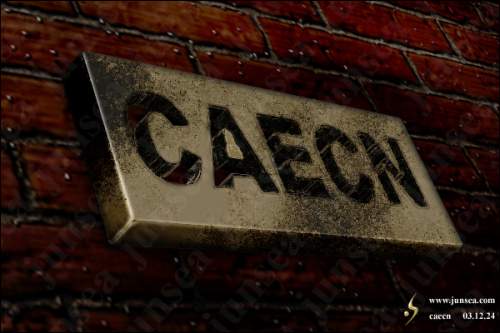
23.完成后用套索工具勾勒出A字中间的小三角,同样使用曲线命令,将三角的颜色调节至与长方体本身的颜色相似(图28)。
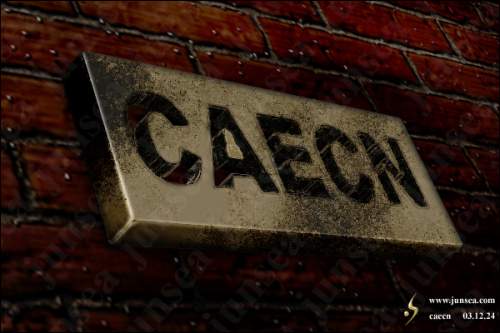
24.再按住CTRL点击镂空文字的图层,选区浮起后选择菜单中的选择-修改-扩展,将选区扩展2个像素,再选择菜单中的选择-羽化,将选区羽化3-4个像素,然后回到“材质”图层,用曲线命令将选区内图像的颜色稍稍调亮一点。这样文字与长方体就结合的自然些了(图29)。
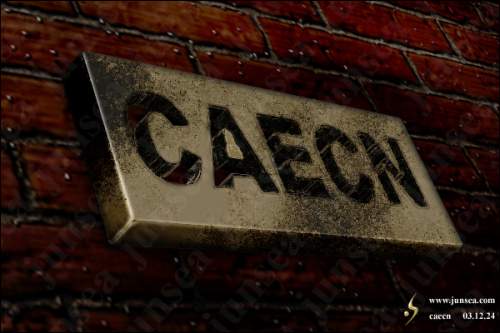
25.现在最终效果完成。这种类型的效果可以跟一些背景做结合,比如可以做一些比较个性的网站上的banner。(图30)。
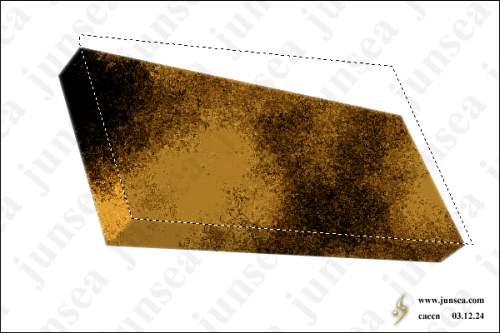
- 上一篇: Photoshop制作龟裂瓷纹效果
- 下一篇: Photoshop心经:给美女换裙子
