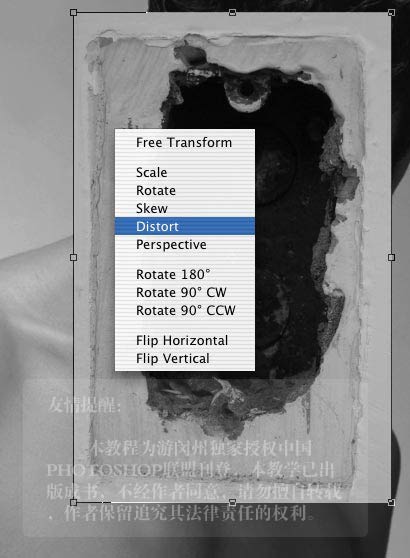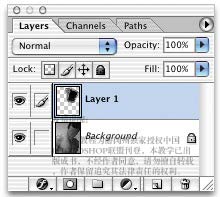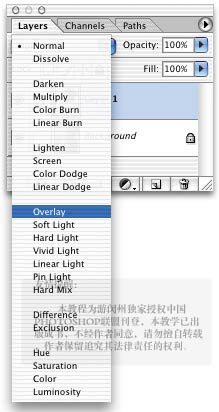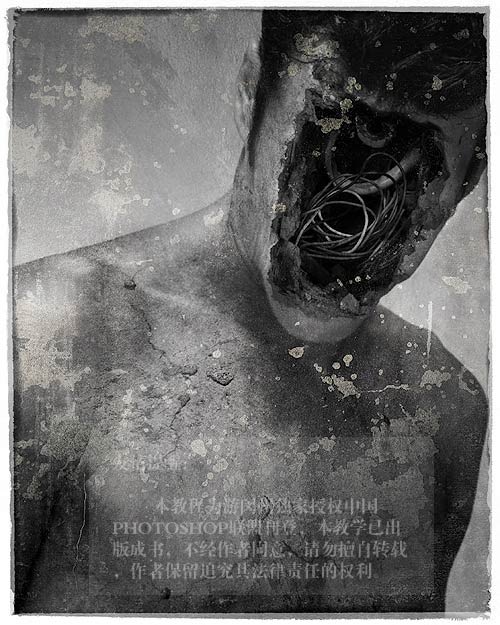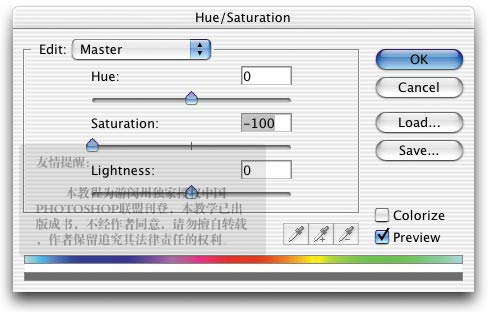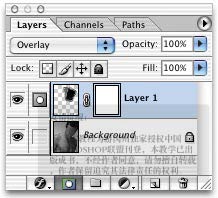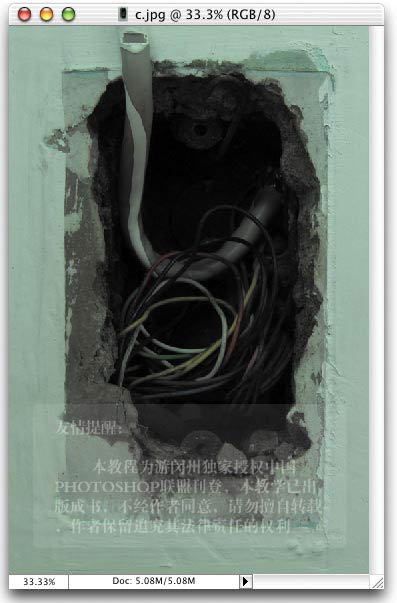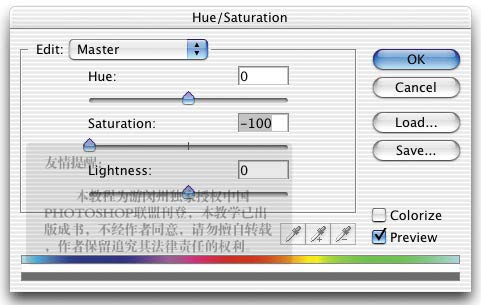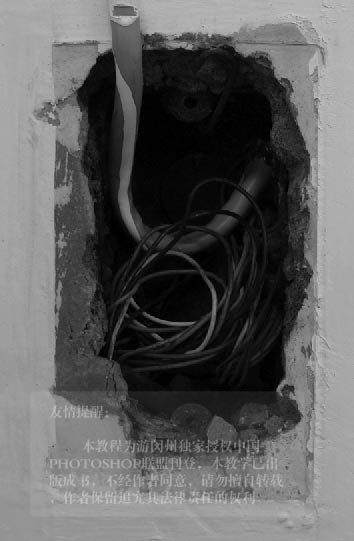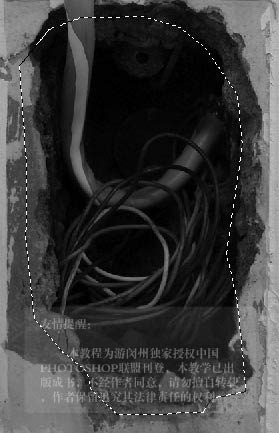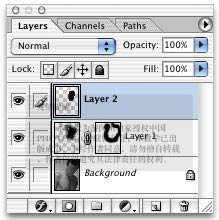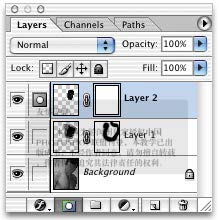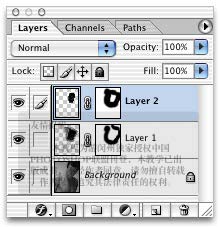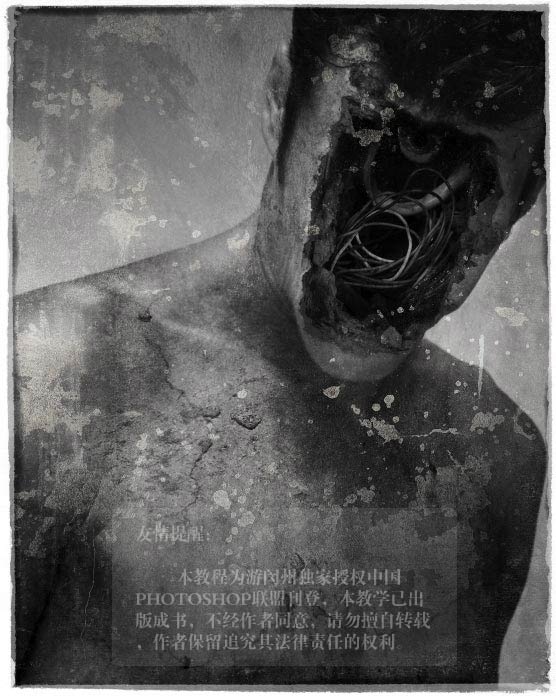本教程为游闵州独家授权中国Photoshop联盟刊登,本教学已出版成书,不经作者同意,请勿擅自转载,作者保留追究其法律责任的权利。 在这一张作品里,我把我家里面墙上电话线的盖子拿起来随便用数字相机拍一拍,然后就合成出了这一张作品出来,这一张作品延续之前的风格,只是我加入了电线的概念进去,人的体内有血管神经等等的经络,机械则有各式各样的管线,因此我想到将这两样东西结合在一起,追根究底的话,人也只不过是设计精良的机器罢了,这也是我最近作品里想要探讨的一些主题。
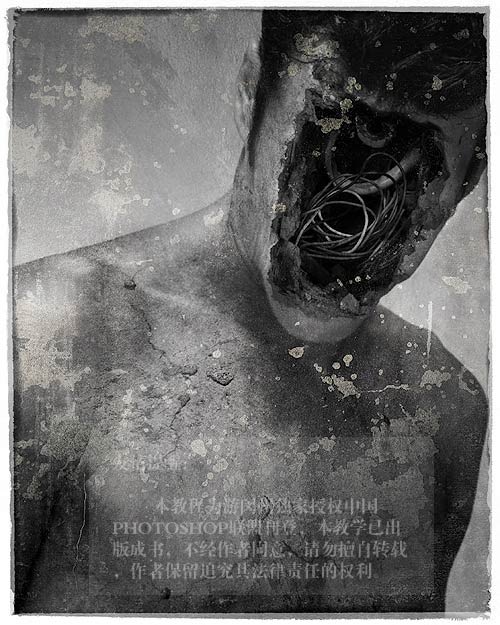
首先打开图档a.jpg(如图1)【File/Open...】(快速键Ctrl+O;Mac:Command+O)。

我要在人的脸上合成其它的影像上去,因此五官也就不重要了,我们只要使用印章工具就可以轻易的将五官修掉,这里没有必要修的太仔细,只要大概修一修即可(如图2与图3)。


然后再打开图档b.jpg(如图4)【File/Open...】(快速键Ctrl+O;Mac:Command+O)。
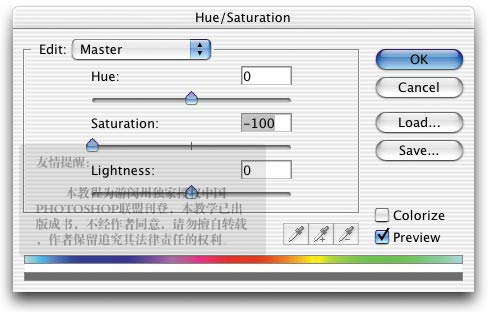
我们现在只需要它的立体感而已,并不需要颜色,因此我们执行色相/彩度调整【Image/Adjustments/Hue/Saturation...】(快速键Ctrl+U;Mac:Command+U),将Saturation彩度的数值降到最低就可以将颜色拿掉(如图5与图6)。
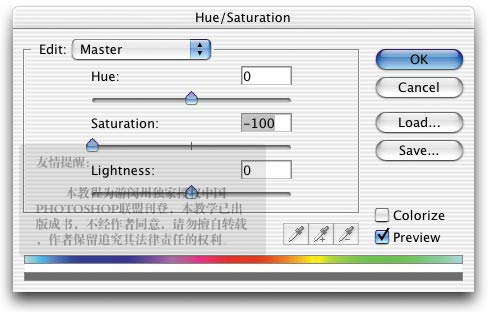

合成与变形
按Ctrl+A(Mac:Command+A)全部选取后,再按Ctrl+C(Mac:Command+C)将影像全部拷贝,按Ctrl+V(Mac:Command+V)将影像贴到图文件a.jpg中,并按Ctrl+T(Mac:Command+T)将影像调整到适当的大小与位置,因为在这张图中人的脸是往下低着头的,因此我们贴进来的影像也要搭配头的角度去扭曲,因此我们在调整框里面按鼠标右键,选择Distort扭曲,将影像扭曲成适当的透视关系(如图7与图8)。
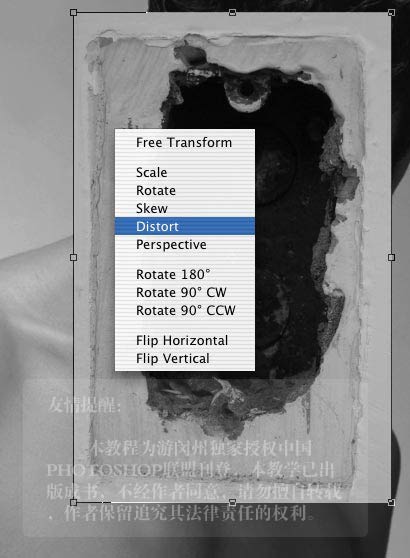

贴进来的图它会是图层Layer 1(如图9)。
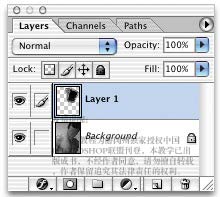
现在我们必须保留配线孔的立体感,并跟人结合在一起,因此我们将这一层的图层混合模式设定为Overlay覆盖,它可以保留这一层的立体感与下方的影像结合在一起(如图10与图11)。
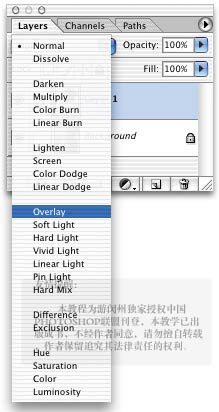

图层遮色片的应用
接着我们在图层Layer 1里面,增加一个图层遮色片(如图12)。
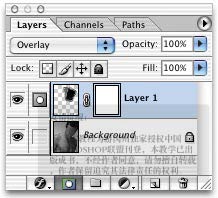
使用笔刷工具并将前景色设定为黑色(如图13与图14)。


然后在遮色片里面描绘上黑色,就可以将影像隐藏起来(如图15与图16)。


接着我再打开图档c.jpg(如图17)【File/Open...】(快速键Ctrl+O;Mac:Command+O)。
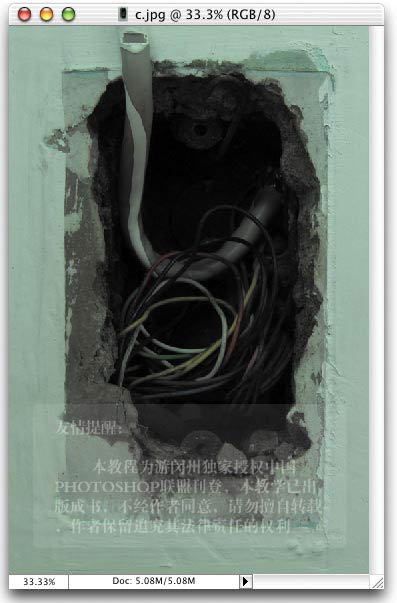
一样要使用色相/彩度调整【Image/Adjustments/Hue/Saturation...】