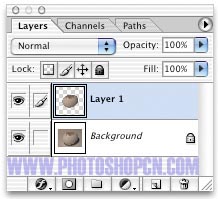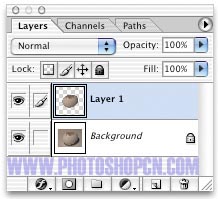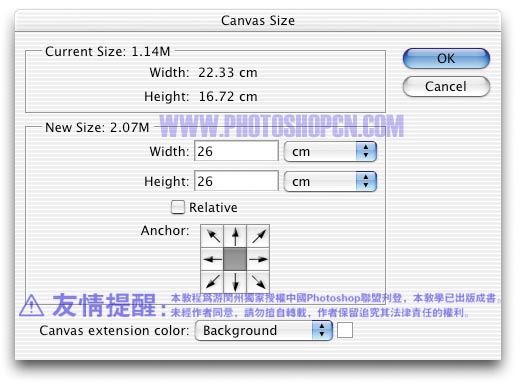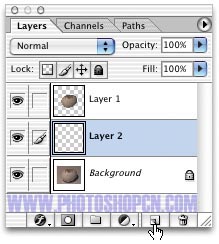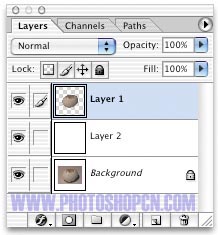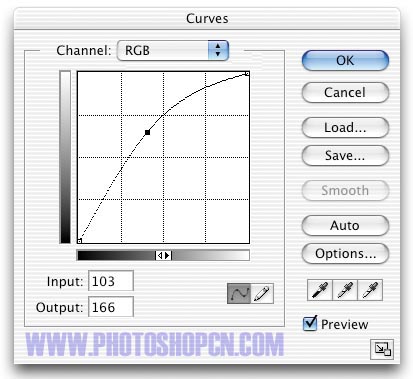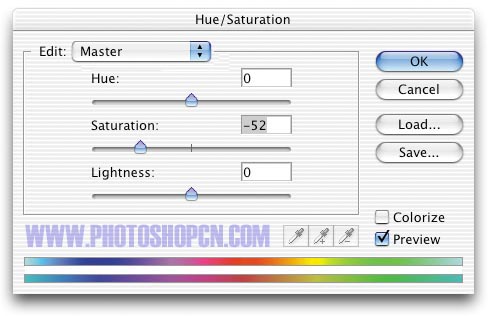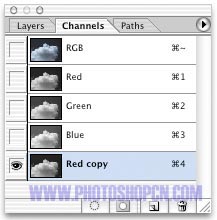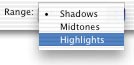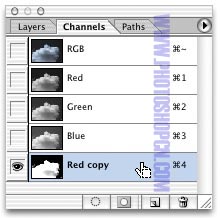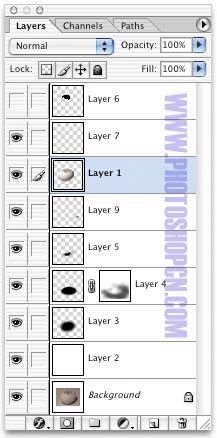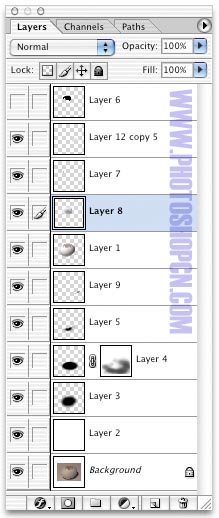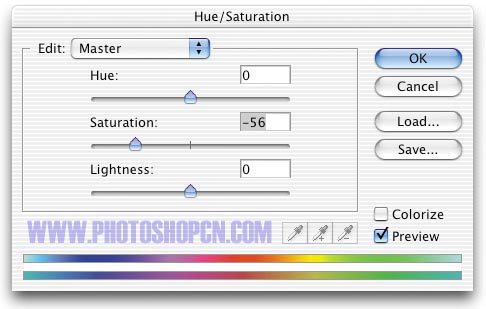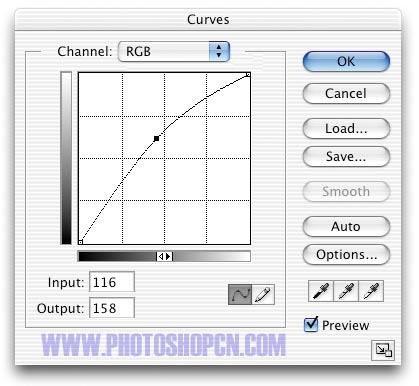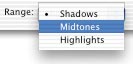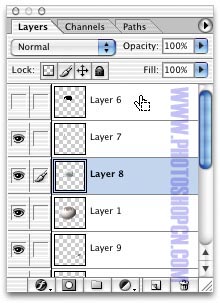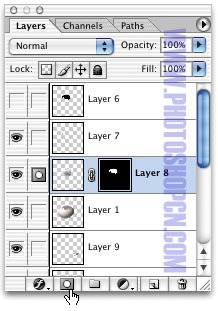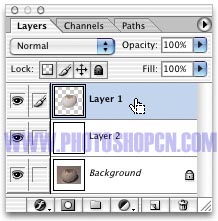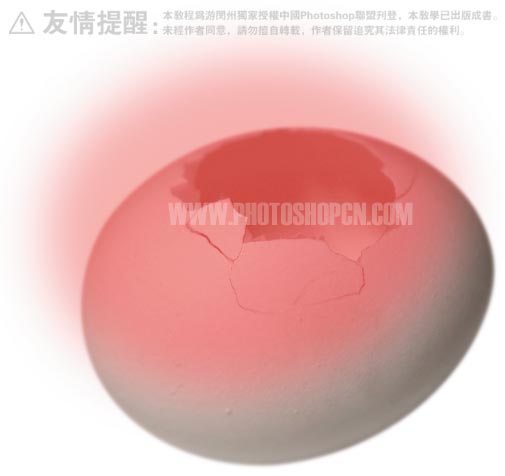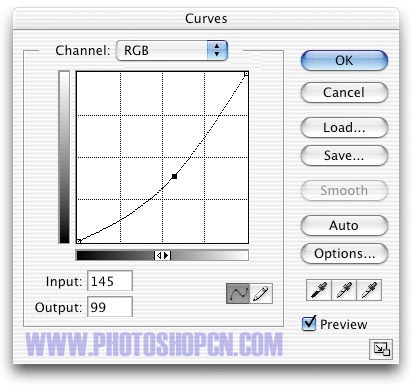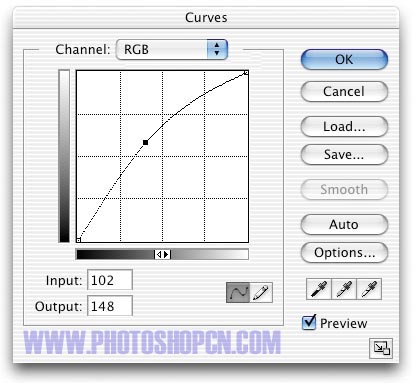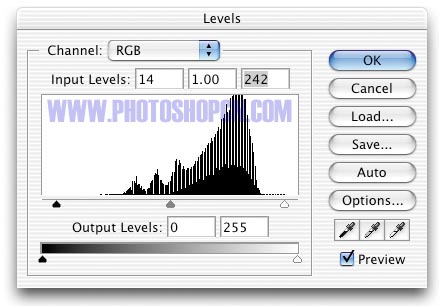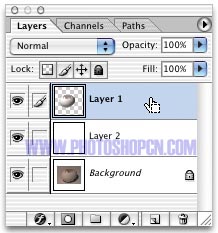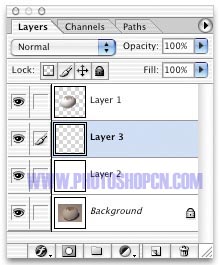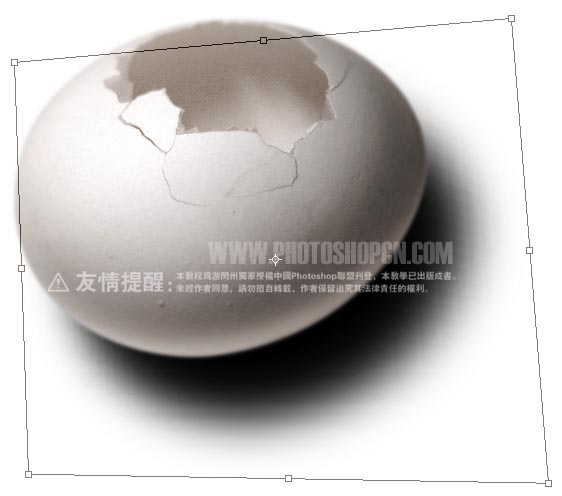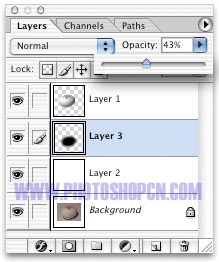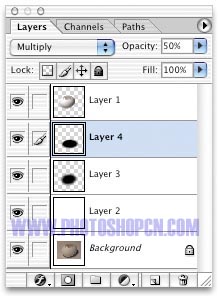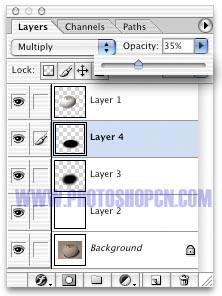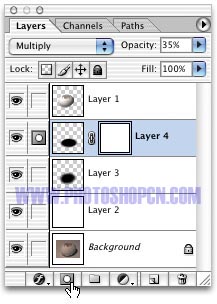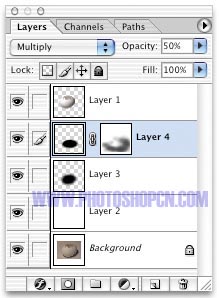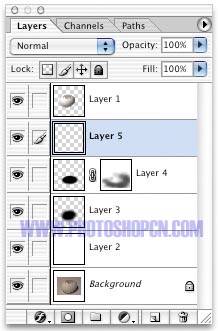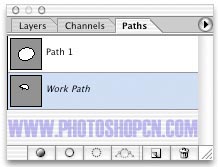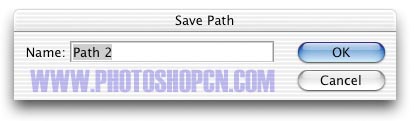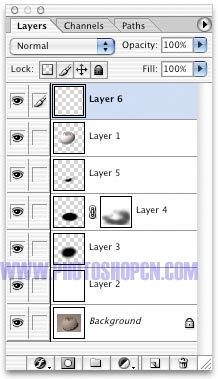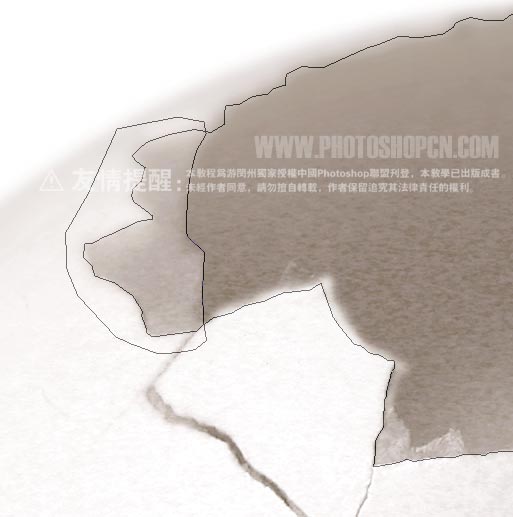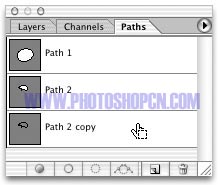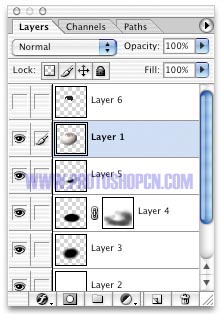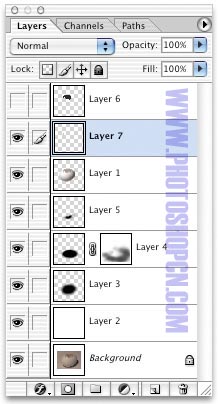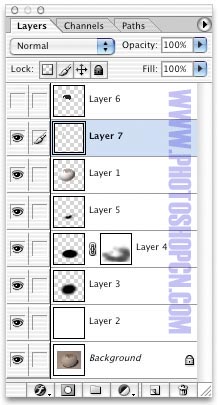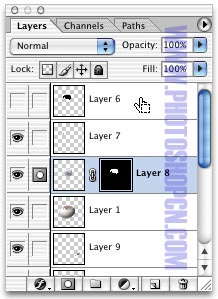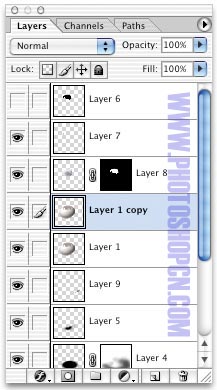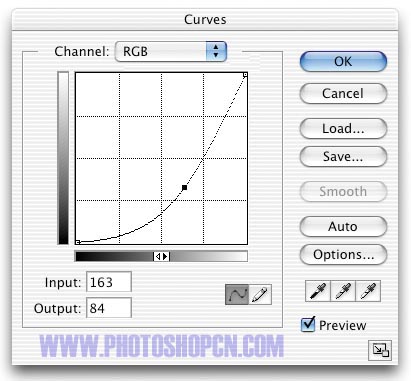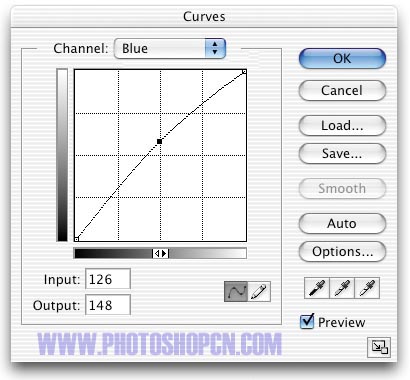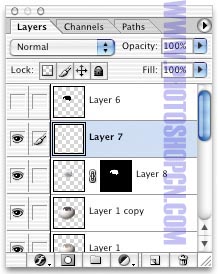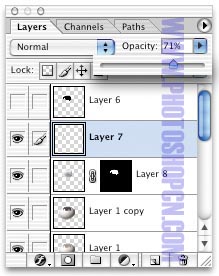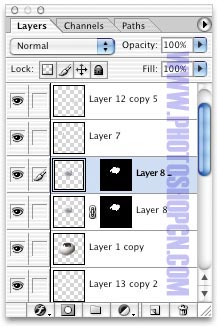本教程为游闵州独家授权中国Photoshop联盟刊登,本教学已出版成书,不经作者同意,请勿擅自转载,作者保留追究其法律责任的权利。

创世纪系列,可说是我目前投入最多心力的作品了...,尽管我信的是佛教,但是我对于圣经里描述的创世纪却有着极高的向往,阅读创世纪,就好像再阅读一篇伟大的史诗一般。
我试着将创造万物的力量用最单纯的形体表达出来,我想万物虽然简单,但是万物的起源应该很单纯,因此我拿蛋来试着表现这一个系列,这个系列我想我有空就会继续创作下去,也会陆续分享出来。
准备工作
首先我们必须要学习如何修饰蛋的影像,因此打开图文件??a.jpg??【File/Open... 】(快速键Ctrl+O;Mac:Command+O)(如图1),这一张图是我在自己的房间里使用数字相机拍成的,虽然在拍照时最好有摄影棚,要有聚光灯来打光,拍出来的东西才是和拿来合成,但是大多数人并没有专业的摄影背景,就由这个练习,我们可以学习如何使用数字相机来制作作品,重点就在于如何修饰非常克难的环境下拍的照片,并制作光影。
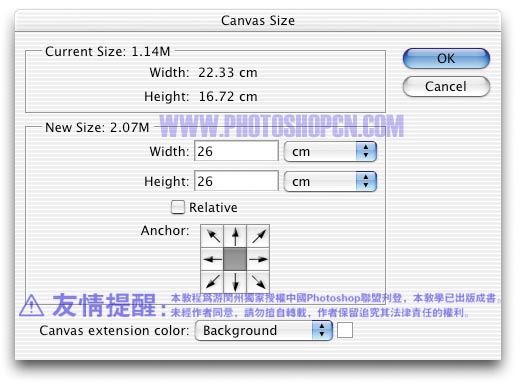
可以轻易发现到,这张影像太拥挤了,不是将画面塞满就是好的,因此我们可以将版面扩张,执行版面尺寸【Image/Canvas Size...】,将这张图扩充到适当的大小,我将宽跟高都设定为26公分(如图2),这样版面就可以扩张出来,否则原来的版面略嫌拥挤(如图3)。
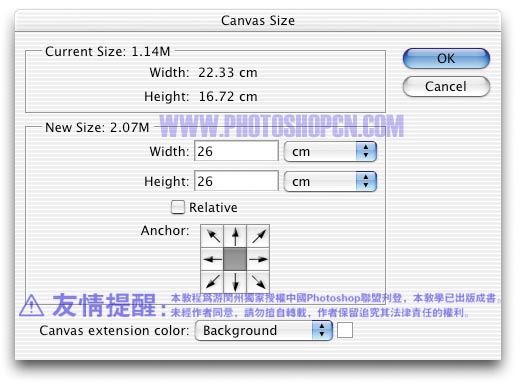

要修饰这张作品,我们必须先将蛋给去背出来,选择Path路径工具(如图4);在画鸡蛋这种简单但弧度完美的对象时,必须用最少的点来画出最圆滑的曲线,不要有多余的节点出现,否则会变成有棱有角的椭圆形(如图5)。


按住Ctrl键(Mac:Command键)叫出这个Path的选取范围(如图6与图7),我要利用这个选取范围将影像拷贝出来,因此回到图层面版,选择Background,再按下Ctrl+J原位复制(Mac:Command+J),它会将选取范围里的影像原位复制到新的图层Layer 1里(如图8与图9)。


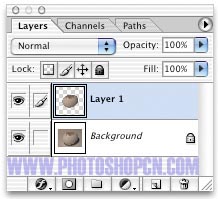
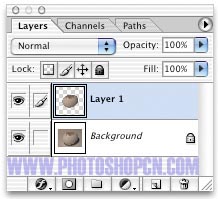
接下来我们就可以开始修图,如果觉得不放心,我们可以保留Background,以免修坏了随时可以重来,因此在Background的上方新增一个新的图层Layer 2(如图10),将前景色设定为白色,并在图层Layer 2里填入前景色(快速键Alt+Delete;Mac:Option+Delete),这样就成了一个白色的背景(如11与图12)。
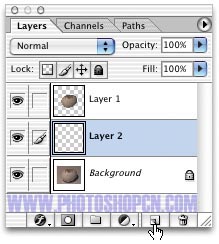


接下来进入修图的工作,选择鸡蛋所在的图层Layer 1(如图13),基本上,自然界里不会有太锐利的边缘,所以必须使用模糊工具(如图14),将鸡蛋的边缘全都扫一遍,让边缘有一点点的模糊效果,顺便也可以营造出景深感(如图15)。
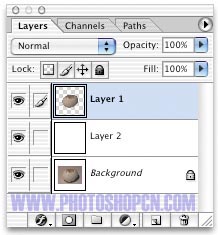


蛋的修图与调色
首先我们来看看这颗鸡蛋,目前它的颜色太重而且太暗了,我们可以先执行曲线调整【Image/Adjust/Curves... 】(快速键Ctrl+M;Mac:Command+M),将鸡蛋的中间调调亮(如图16与图17)。
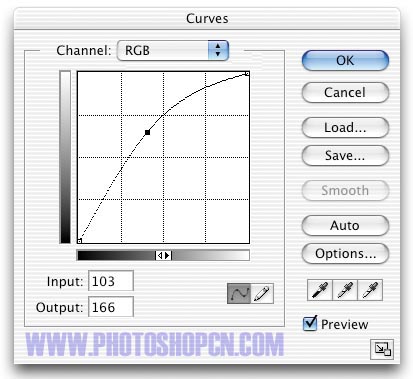

在图17里我们可以发现,鸡蛋的颜色还是太过于明显,也就是彩度过高,因此执行色相/彩度调整【Image/Adjust/Hue/Saturation... 】(快速键Ctrl+U;Mac:Command+U),将Saturation的调整杆往左移到适当位置,可以适度地降低它的彩度(如图18与图19)。这时可以发现,这颗鸡蛋的立体感不够,因此目前也只能做这种初步的调整而已,必须要把调色的动作暂缓,先来增加它的立体感。
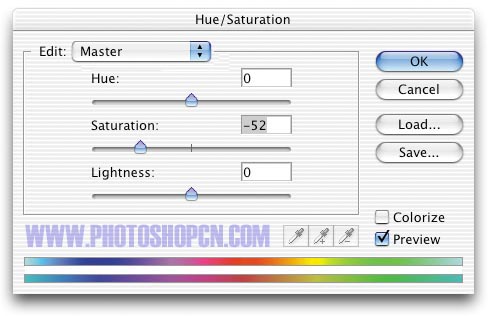

你们可以发现,用快速遮色片来编辑选取范围,我们可以实时看到选取范围的样子,不必像执行羽化【Select/Feather...】一样,得要猜很多遍才能得到想要的结果。选取范围编辑好之后,按下工具面版下方的正常模式键回到正常模式(快速键:英文输入状态下按Q),就会出现我们刚刚所制作的选取范围(如图38与图39),执行曲线调整【Image/Adjust/Curves... 】(快速键Ctrl+M;Mac:Command+M),将整体的中间色调调亮,就可以制作出暗面里的反光(如图40与图41)。

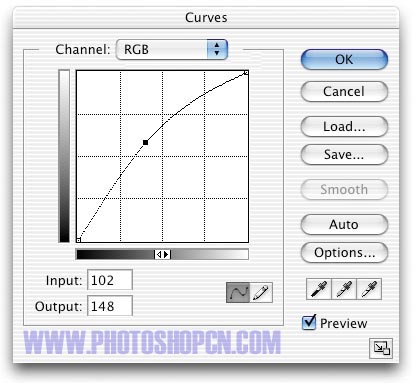
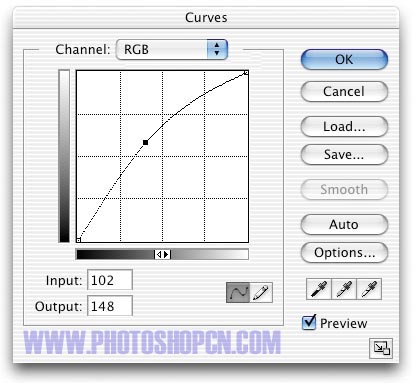

接下来看看图41,目前这颗蛋的明暗对比有点不够强,执行色阶调整,将白色与黑色的三角形都往中间移动一点点(如图42与图43),让亮的更亮,暗的更暗,这样它的明暗对比就会稍微加强,需要注意的是,增加对比的结果也会造成颜色的饱和度增加,你可以发现颜色好像变得稍微鲜艳了一点。
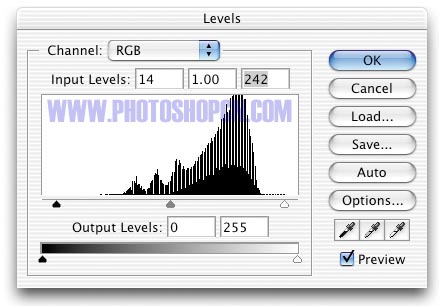

现在我们可以将鸡蛋的颜色调整出来,因此必须将鸡蛋的彩度降低,执行色色相/彩度调整【Image/Adjust/Hue/Saturation... 】(快速键Ctrl+U;Mac:Command+U),将Saturation的调整杆往左移到适当的位置,我干脆就将彩度降到非常低,因为蛋应该是白色的,不会有过多的色彩出现(如图44与图45)。到这里,鸡蛋的调色与修图就已经完成了。


最后的修饰
现在我觉得只有一朵云实在很单薄,应该可以再多做一些云来点缀这张作品才是。
我们可以打开图档??c.jpg????d.jpg????e.jpg??(如图133到图135),分别利用云的去背方法将这些云去背出来,让它跟蛋合成在一起(如图136)。




我们也可以选择图层Layer 8(如图137),也就是裂开处里面的云,并将它复制出一个新的图层Layer 8 copy,利用这个图层制作更多的层次出来,但是目前只要移动图层,连遮色片也会跟着移动,我们可以解除图层Layer 8 copy与遮色片的链接,将遮色片旁的链子点掉(如图138),如此一来,不论云如何移动,遮色片都会固定住(如图139),我们可以将这个图层的云调整到适当的位置,并加以修饰与调色,来做出不同的层次变化(如图140与图141),到这里,这张作品就完成了。
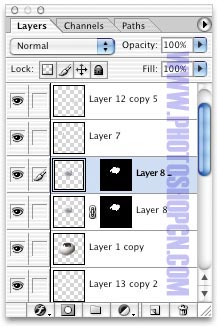
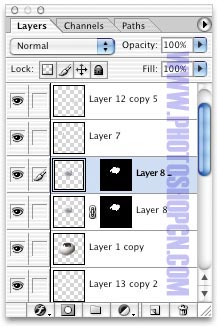



这张作品的难度颇高,但是调色与修图本来就不是那么的容易,这个练习希望各位可以多做几次,那么无论是图层与遮色片都不会难倒各位了,各位也可以自己试试看在蛋里加入其它东西喔。