用调整图层给照片上色
看过一些上色的教程,各有各的优势,前几天学习到调整图层的使用突发奇想,能不能用调整图层给图片上色呢?通过试验还真的完成了对图片的上色,使用起来也不是很复杂效果也不错,因此发上来供大家探讨,有不成熟的地方恳请各位指正。
说明:
一、什么是调整图层
调整图层使您可以对图像试用颜色和色调调整,而不会永久地修改图像中的像素。颜色或色调更改位于调整图层内,该图层像一层透明膜一样,下层图像图层可以透过它显示出来。请您记住,调整图层会影响它下面的所有图层。这意味着可以通过单个调整校正多个图层,而不是分别对每个图层进行调整。
二、创建调整图层
点按图层调板底部的“新调整图层”按钮 ,并选取要创建的图层类型。或选取“图层”>“新调整图层”,并从子菜单中选取选项。然后命名图层,设置其它图层选项,并点按“好”按钮。
三、调整图层的使用和修改
整图层使您可以对图像试用颜色和应用色调调整;每个调整图层都带有一个图层蒙板,您可以对图层蒙板进行编辑或修改以符合我们的要求。其操作方式和通道相似,只有黑或白两种颜色。在图层蒙板上黑色的地方我们可以看成是透明的,它不对下面的图像产生调整影响。而白色的地方反应的是对图像所做的调整。因此我们可以用笔刷和橡皮对它进行修改。
四、用调整图层给照片上色
用调整图层给照片上色的最大好处就是不对原图做任何改动。而且当我们须要对其中的某一部分进行调整时会很方便。我们可以通过改变笔刷的大小和压力对图像做精细的调整。并且随心所欲的添加效果。
下面来看一个简单的例子。我做的比较粗糙,只是起到进一步示范说明的作用。
1、打开原图,确认图片的彩色格式为RGB,如果不是请转换成RGB格式。

2、用选择工具选取皮肤部分。(用什么选就看个人喜好了):)创建“色相/饱和度”类型的调整图层。调整皮肤颜色。并用画笔调整边缘和眼睛,眉毛等细节。

3、选取衣服部分,同样创建“色相/饱和度”类型的调整图层。调整衣服颜色。

4、选取头发和背景部分。创建“色相/饱和度”类型的调整图层。调整颜色。(你也可以将背景和头发分别处理。)

5、选取嘴唇,创建“色相/饱和度”或“色彩平衡”类型的调整图层。调整颜色。上色就基本完成了。

你还可以再添加其它效果,如唇彩,眼影等。另外你还可以建立其它类型的调整图层对图片进行处理,具体效果还是自己试验一下吧。加眼影:

闪亮的唇:
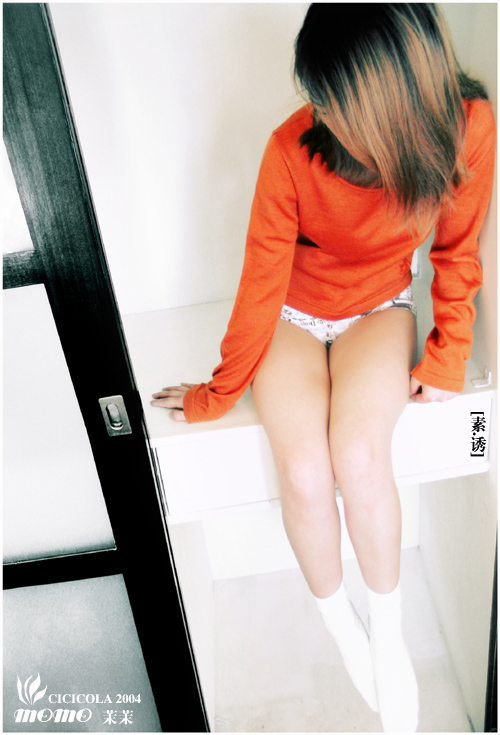
具体的图层情况:

- 上一篇: 银箔字
- 下一篇: 永恒的历史,永远的壮美????我眼中的长城
-= 资 源 教 程 =-
文 章 搜 索
