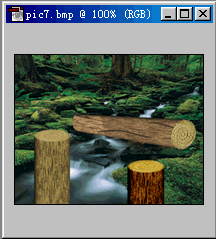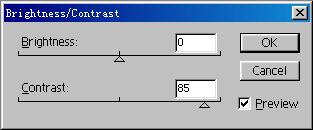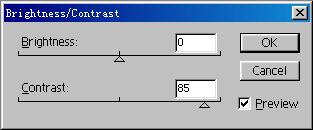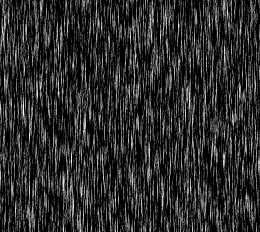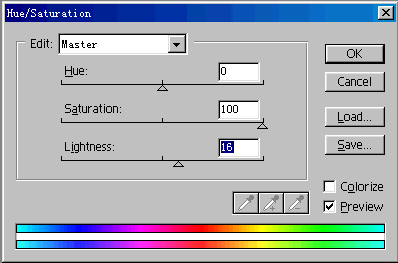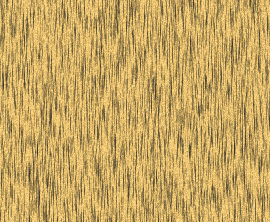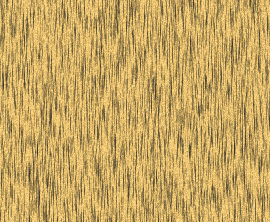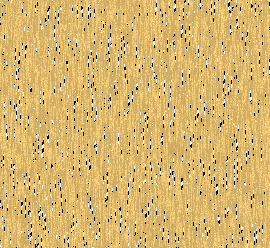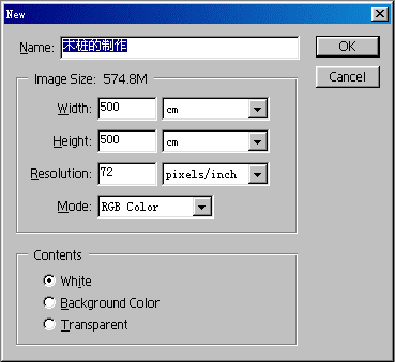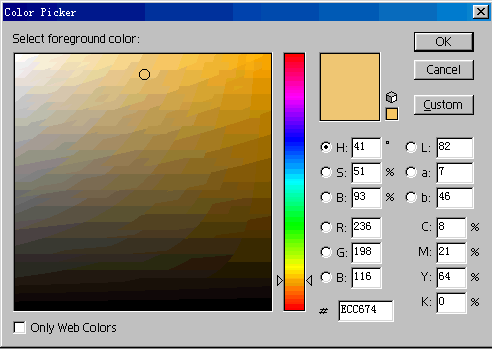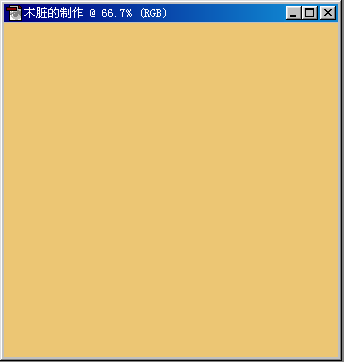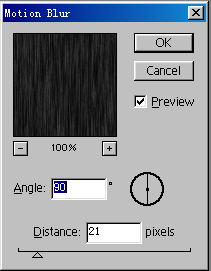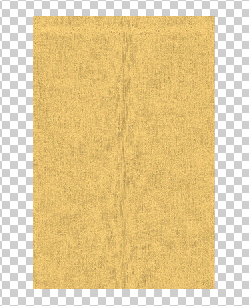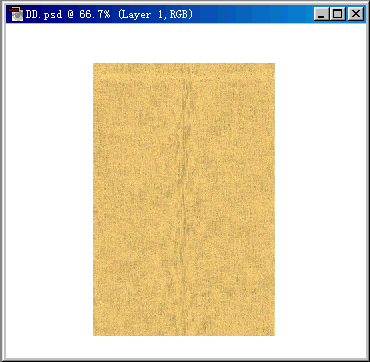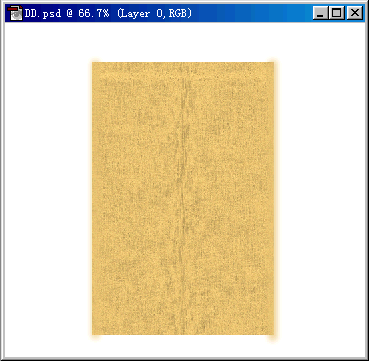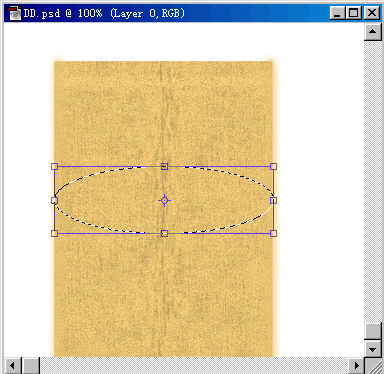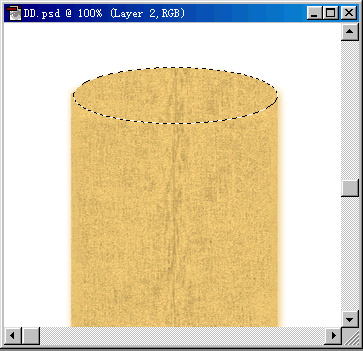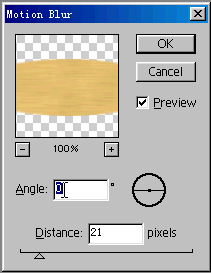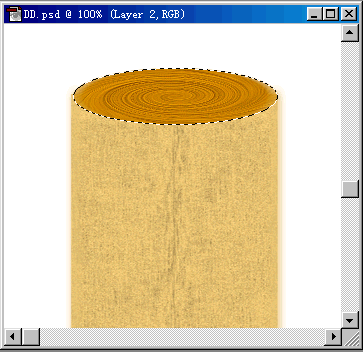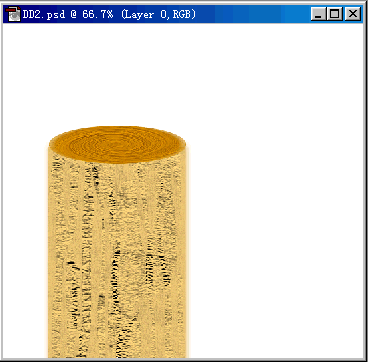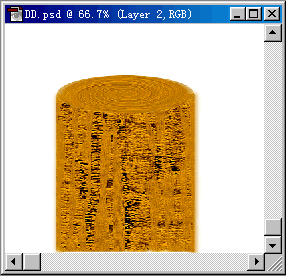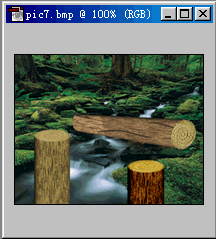下面为大家介绍一个木桩的制作:希望大家共学习若有更简便的希望能上传制作过种如下:
1. 选择新建命令,如图1所示。
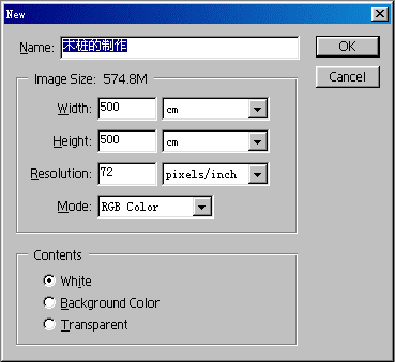
2.单击颜色对话框,把前景色设为如图2所示。
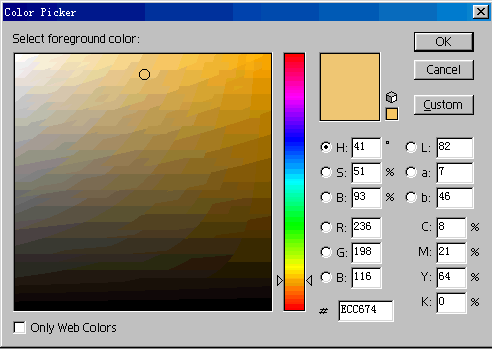
3.按下Alt+Delete组合键,显示如图3所示
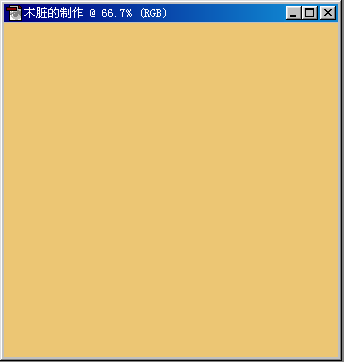
4.执行滤镜―杂点―添加杂色,如图4所示
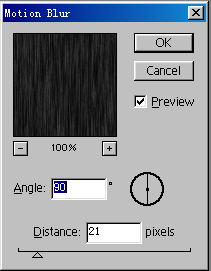
5.点击通道面板,新建一个通道为Alpha 1.选择主菜单滤镜―杂点―添加杂点,如图5所示。
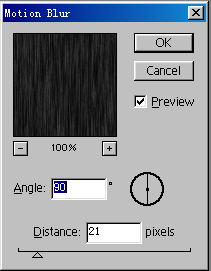
6. 选择滤镜―模糊―运动模糊,如图6所示。
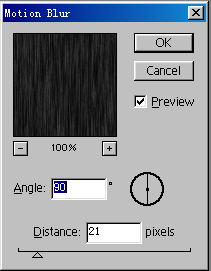
7.选择滤镜―其它―偏移,如图7所示。
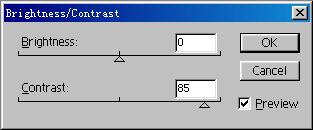
8.重复第6步,只在水平输入90垂直为5,其它不变。
9.选择图像―调整―亮度/对比度如图8所示。
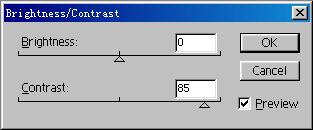
再看下图9
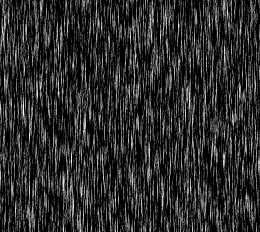
10.回到通道面板用鼠标选择Alpha1通道,按下Ctrl键点击鼠左键。
11.回到图层面板,新建一个图层为Layer 1,用Ctrl+D快捷键把背景设为黑色。
12.选择图像―调整―颜色/饱和度―即ctrl+U,如图10所示。
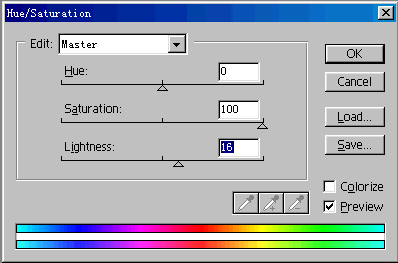
13.选择图像―调整―色阶―ctrl+L,如图11所示对话框。
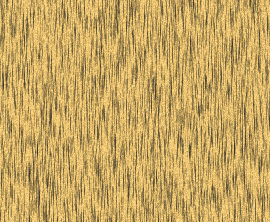
再看图12
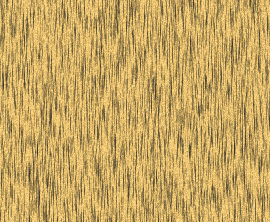
14.回到图层面板鼠标选择图层1,按下Ctrl键点击鼠标左键,如图13所示。连按两次Alt+Del组合键。
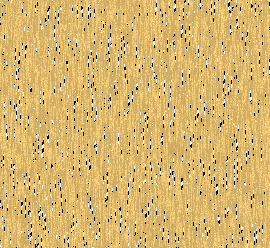
15.选择滤镜―扭曲―球面化,如图14所示对话框。
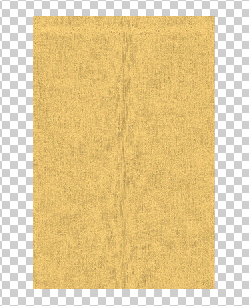
16.按下Ctrl+F组合键重复滤镜,再按下Ctrl+E组合键合并图层。
17.选择滤镜―艺术效果―胶片颗粒,如图15所示对话框。
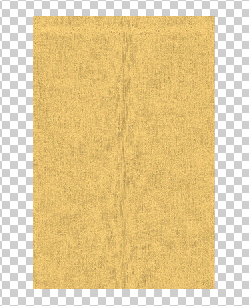
18.选择编辑―自由变换,调整图形,结果如图16所示。
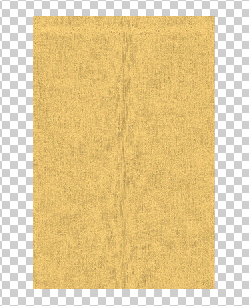
19.回到图层面板,新建一层为Layer1,改变图层的上下位置,结果如图17所示。
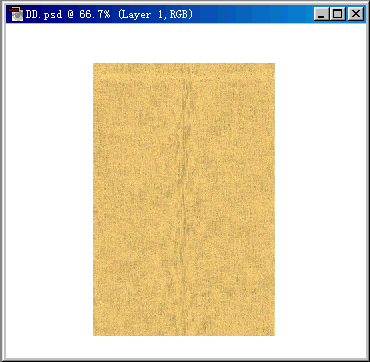
再把前景色设为白色,选择油漆工具,移到鼠标拖到图像编辑窗口,点击鼠标左键,出现如图18所示。
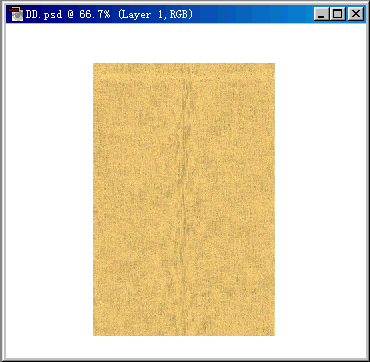
20.回到图层面板用鼠标选择Layer 0,用矩形工具选木桩两边,用快捷键Alt+Ctrl+D羽化5像素.把前景色RGB分别设为299,193,114.同时按下Alt+Del,结果如图19所示。
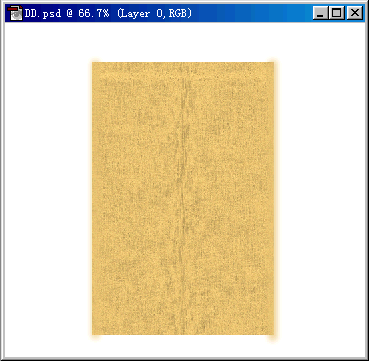
21.用椭圆工具选木桩中部,执行选择―变换选区,对椭圆进行调整,结果如图20所示。
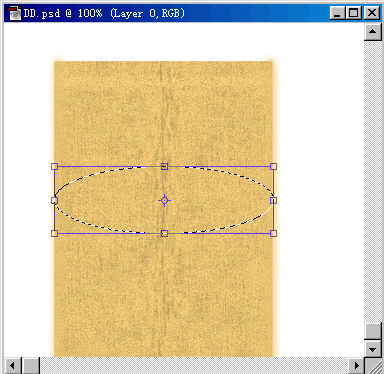
22.按下Ctrl+J组合键,这时在图层面板会自动新建一层Layer 2,用鼠标选择箭头工具.按住鼠标左键移动图形,使它变成图21所示。
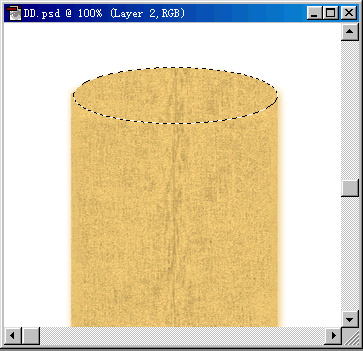
23.选择滤镜―模糊―动感模糊,弹出图22所示。
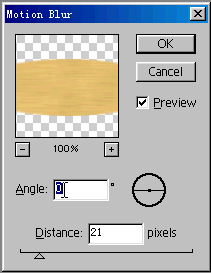
24.选择滤镜―扭曲―旋转扭曲,弹出图23所示。
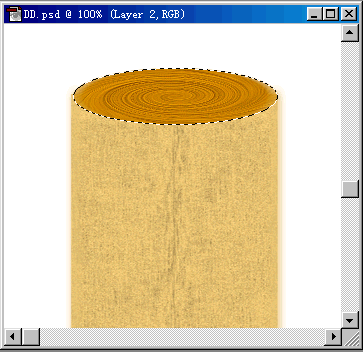
25.选择工具箱上的加深工具,在工具选项栏上设置刷子40.范围为暗调,曝光度50%.按住鼠标左键不放来回拖动,结果如图24所示。
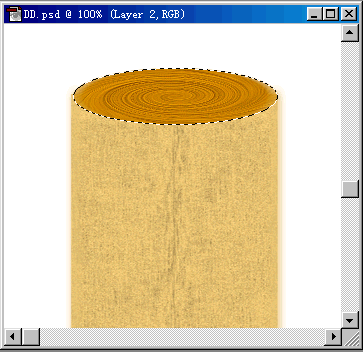
26.回到图层面板选择Layer 0层,按住Shift用套索工具在上面任意画一些选择区。选择滤镜―纹理马赛克拼贴切.这样通过多次,每次改变不同的参数值,如图25所示的效果。
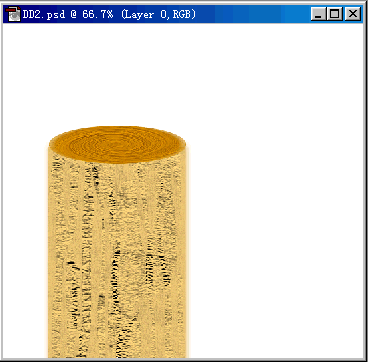
27.用加深工具得到图26所示效果。
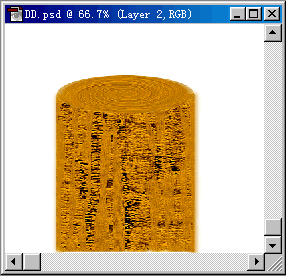
28. 最后合并图层.再打开一幅风景图,把做的木桩复制到风景图上如图27. 即完成木桩的制作。