板桥的竹子
1,新建一“1300象素*1500”象素文档(有点大哦),分辨率300象素/英寸,背景为黑色。 2。新建一图层,命名为“主竿”,选择工具面板中的“矩形工具-圆角矩形工具”,然后在工作区顶部的”选项面板“中点选 ”路径“模式。在此图层中拖拉出一个圆角矩形,进入路径面板,将此圆角矩形路径转化为选区,按住“CTRL+ALT+D”键,在弹出的羽化面板中将羽化值设为1,将此选区存储并命名为“111”。用前景色填充此选区,前景色设置如下:#43740A;
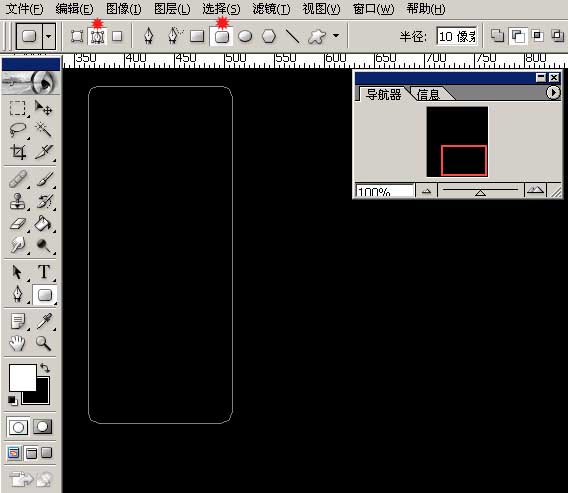
3. 新建一图层,命名为“渐变”,载入选区“111”,然后选取渐变工具,在属性栏上双击渐变条弹出渐变编辑器,载入钢条渐变,按住“SHIFT”键的同时水平拖拉渐变线,然后将图层“渐变”的混合模式设置为“柔光”,不透明度设为“30%”,
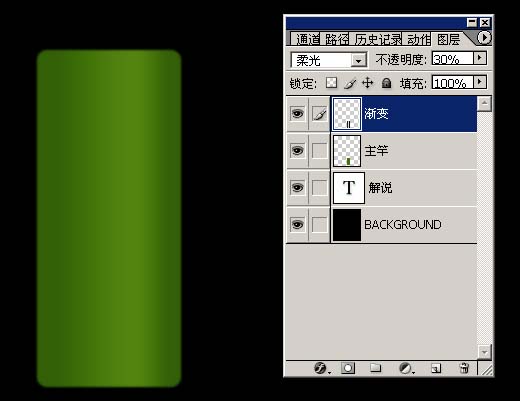
4.复制图层“主竿”,并将复制的图层命名为“主竿1”,进入通道面板,新建一通道,在新建通道中用矩形选框工具框选出一个比选区“111”更大的选区,将前景色设为白色,用油漆桶工具填充此选区,不取消选区,执行“滤镜-杂色-添加杂色”,设置如下: “数量为60,高斯分布,单色”。再执行“图象-调整-阀值”,设置为“182”,请取消选区,执行“滤镜-模糊-动感模糊”,角度为90。距离为160。再次执行“图象-调整-阀值”,设置为“177”,再次执行“滤镜-模糊-动感模糊”,设置同上。
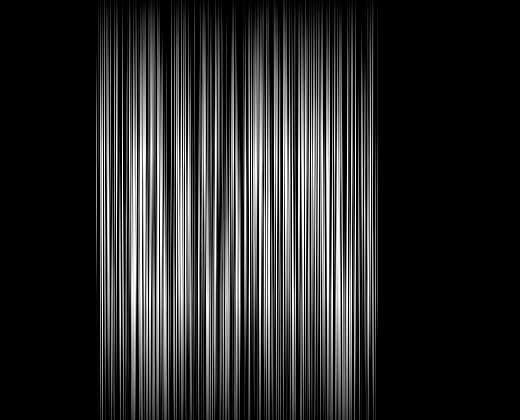
5。回到图层面板,选择图层“主竿1”,执行“选择-载入选区”,将通道ALPHA1载入,将载入的选区拖移到图象,按“SHIFT+CTRL+I” 键反选,然后按“DELETE”键清除所选区域,这时看不到什么变化,请将此图层(主竿1)的混合模式设为叠加,适当修改透明度。如果效果不理想,可以多复制图层“主竿1”几次。
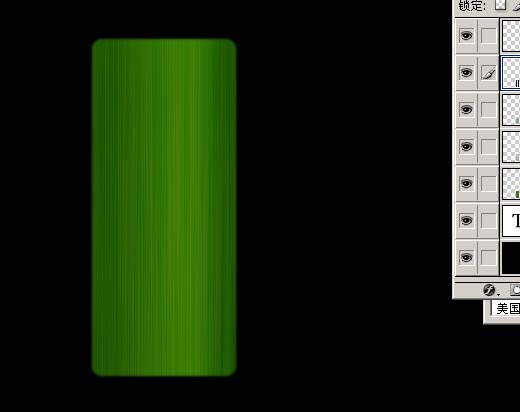
6,隐藏背景层,然后合并可见图层。将合并后的图层命名为“主竿”,让黑色背景可见,选取矩形选框工具,如下图选取范围,然后执行“编辑-变换-透视”命令,对此图层(主竿)的图象底部也用相同的处理方法,得到效果
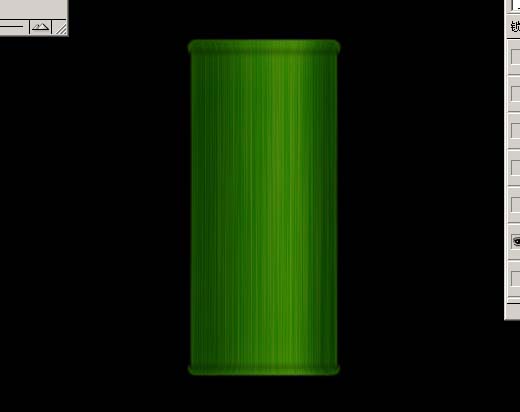
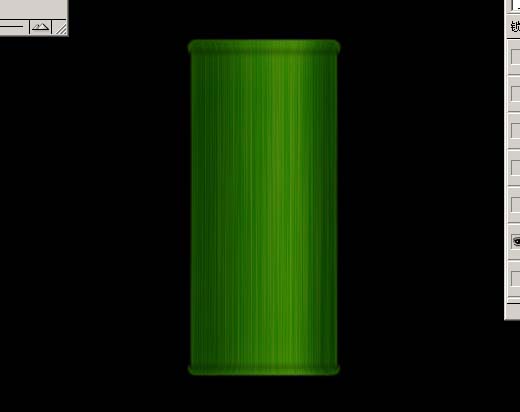
7。复制“主竿”层,复制四个,如下图进行排列,让背景层不可见,合并其他层,将合并后的层命名为“竹子”,选中图层“竹子”,执行“编辑-变换-斜切”,让竹子产生由粗到细的效果,随意复制此图层,直到你满足为止:)。再调整一下每根竹子的粗细,按“CTRL+M”键拖拉曲线来调整明暗,不要太雷同了。
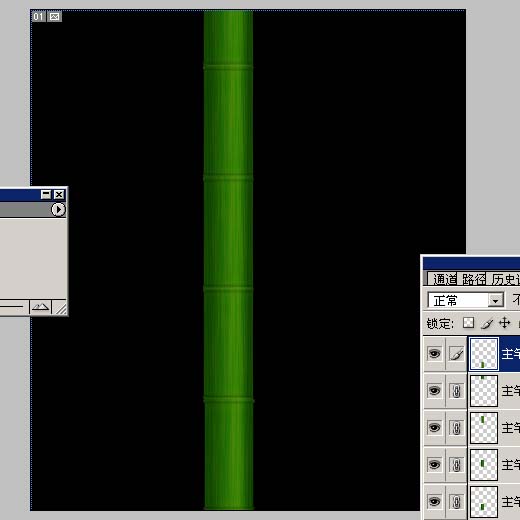
8。竹子做好了,下面我们开始做竹枝,我们就地取材,把做好的其中一根竹竿缩小,然后拖放到画布中心地带(用导航器观察),执行“滤镜-扭曲-切变”,得到细竹枝的效果将这根长枝截成几小段,请使用“SHIFT+CTRL+J”键,这样可以使这一操作方便快捷。之后,将截好的几小段竹枝放置到合适的位置,可以通过复制和变形来创造更多的竹枝,为了让竹枝“长”到树上,按“R”键选择涂抹工具,在竹枝与竹节连接处在竹枝上涂抹。注意,请让竹枝“长”在竹节上
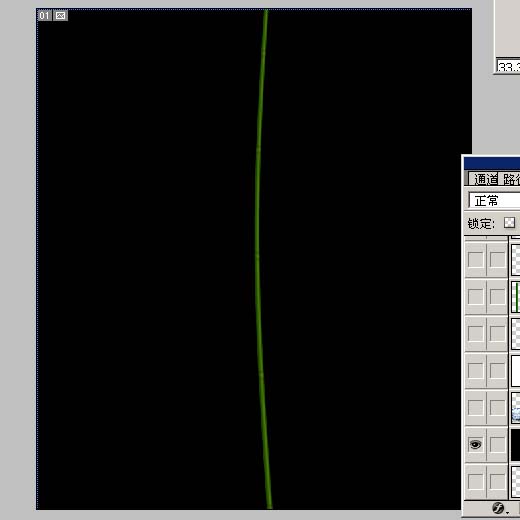
注意,请让竹枝“长”在竹节上

9,该做竹叶了,新建一300*300的文档,选取自定义形状工具,选取如下图所示的叶子形状,拖拉成细长的竹叶形状
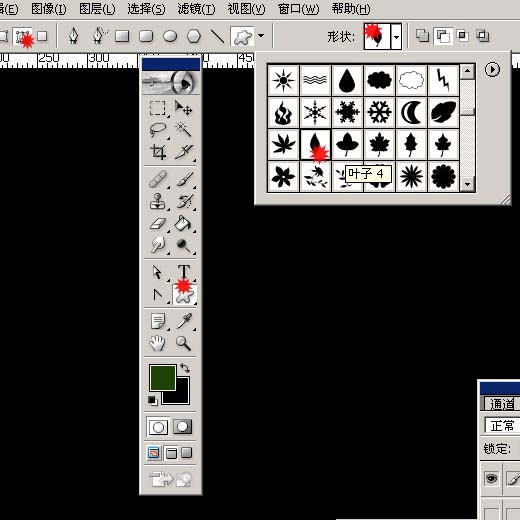
10,转到路径面板,将路径转化为选区,然后用深绿色填充,再用小画笔在竹叶上画出纹理,复制此图层,对其中两个图层进行旋转,合并图层,效果如下图
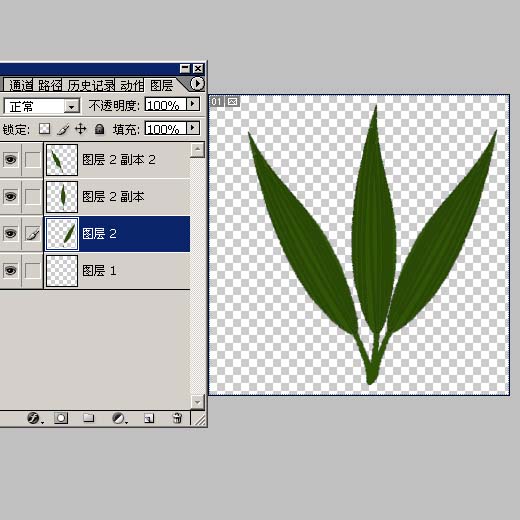
11,执行”编辑-定义画笔”,将此图定义为画笔.回到竹子文档,选择刚定义的画笔,在属性栏中打开画笔调板,设置参数,如下图,然后在画布顶部(竹枝处分布处)拖动画笔,画出叶子,这一步也可以用别的方法代替,就是慢慢复制叶子,虽然费时,但这样效果好一点,看你有没有耐心了,用曲线细心调一下叶子的明暗度(CTRL+M),让其看起来有前后错落的感觉. 最后,将当前的前景色改为淡黄,背景色改为淡绿, 然后选择黑色背景层,执行径向渐变。

好了,大功告成了,看看效果图吧!

- 上一篇: 对拼接照片颜色差异的校正方法
- 下一篇: 雨花石上的手镯
-= 资 源 教 程 =-
文 章 搜 索
