Photoshop CS:龙纹玉雕
环境支持:Photoshop CS
所需滤镜:云彩、高斯模糊
我国玉雕工艺,源远流长,为世所公认。常言说“玉不琢不成器”。任何一块好的玉石,经过人工雕琢,才能赋予其新的价值和魅力。今天我们将运用Photoshop CS绘制玉石,并将该玉石雕刻为精美的艺术品。
1. 启动Photoshop CS,新建一个白底画布,新建一个图层,设置前景色为绿色(R:38、G:142、B:56),背景色为白色,执行“滤镜→渲染→云彩”命令,为图像添加云彩效果。
2. 执行“滤镜→模糊→高斯模糊”命令,在“高斯模糊”对话框中设置“半径”为6.5,然后选择“椭圆选框”工具,按下“Shift”键,在图像中心单击鼠标并向外拖动绘制一个合适大小的正圆,再执行反选命令将选区反选,按下“Del”键将选区内图像删除,创建一块圆形碧玉。
3. 为“图层1”添加“斜面和浮雕”、“内发光”和“投影”图层样式,在“图层样式”对话框中对各参数进行设置,注意浮雕的“暗调模式”颜色、“内发光”颜色和“投影”均为淡绿色(R:157、G:255、B:127),这样才能营造出碧玉的透明质感,此时碧玉效果如图1所示。
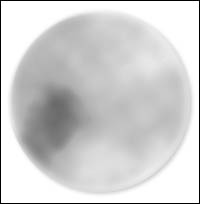
图1 创建圆形碧玉
4. 打开一幅“龙纹”素材图片,如图2所示,对其进行全选复制,然后在前面新建图像中新建一个通道Alpha 1,将“龙纹”粘贴到该通道中,执行“图像→调整→反相”命令对通道图像进行反相。

图2 龙纹素材
5. 按下“Ctrl”键单击通道Alpha 1,将选区载入,返回“图层”调板,激活“图层 1”进行复制粘贴,生成“图层 2”,然后为该图层添加“斜面和浮雕”和“内发光”图层样式,并进行相关参数设置,完成龙纹玉雕的制作,效果如图3所示。

图3 最后效果
- 上一篇: 我是烟鬼下篇--制作香烟
- 下一篇: Photoshop CS实例:制作筛网文字效果
-= 资 源 教 程 =-
文 章 搜 索
