三分钟照片祛斑增白
1.用Photoshop打开图像。
2.用“套索”工具将需要调整的斑点部分大致勾勒出来,注意轮廓边缘需要准确勾勒。添加第二个选择区时请按住Shift键。
3.选择“工具箱”中的“仿制图案”工具,在菜单栏下方的工具栏里选择一个大小合适的“笔头”。这里我们可以将原图放大到300%左右,画笔的主直径选择稍小一些,模式为正常,样式可以随选,此处选择的柔角是21号。
4.按住Alt键,点击需要处理部分的边缘,获得替补色,然后放开Alt键,点击一下需要处理的部分,刚才获得的替补色便已经在需要处理的部分覆盖了。循环操作直至完成“祛斑”处理。去斑就这么简单。
5.下面来实施增白。先将整幅图调整一下。按下“Ctrl+A”,将照片全部选中。然后选取菜单命令“图像→调整→曲线”命令,调出“曲线”对话框。选择RGB通道,用鼠标点击“曲线”中点,然后向左上角拖动,注意图像明暗变化,达到效果后,确定退出。 6.怎么样,白了吧?下面来进行局部雾化,看上去人物面部色彩将会柔和更加“养眼”(一般的艺术照均有此效果)。选用“套索”工具将人物面部大致选中(注意仅限面部,头发别选进来),然后按下Alt键,用“套索”工具选中人物的眼和嘴,将它们排除在处理之外。
7.将需要处理的部分保持在选择状态,选取菜单命令“选择→羽化”命令,在弹出的“羽化选区”对话框中输入羽化数值15,确定
8.再次调出“曲线”对话框,进行调整。
9.选取菜单命令“滤镜→模糊→高斯模糊”命令,在弹出的“高斯模糊”对话框中输入半径值,以图像效果为准,此处输入的是1.5。至此,大功告成。

图1

1.用“套索”工具将需要调整的斑点部分大致勾勒出来

2.将原图放大到300%左右,画笔样式可以选择为柔角21号

3.通过“曲线”功能调整明暗变化,可以起到改善面部亮度的作用
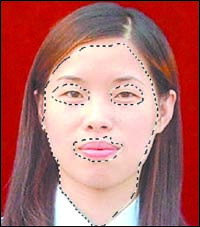
4.用“套索”工具将人物面部大致选中进行羽化
- 上一篇: Photoshop照片翻新绝招!
- 下一篇: 时尚手机广告绘制全图解
