Photoshop让色彩丝毫不差
在我们拍照取景时,有时对一个景点需要做两次拍摄,然后通过Photoshop进行后期拼接。这样就会造成有色彩差别的问题。你知道怎么做才能更完美吗?
(如图1)便是两张有色彩差别的照片拖入同一个面板中的效果。如果只是单纯地调整两张图片的亮度对比,也能欺骗我们肉眼的视觉,但在色彩的问题上可不仅仅只是简单的亮度对比。比如说RGB模式有R、G、B三个通道。这三个分别代表红绿蓝三个通道,你知道这三个通道的色彩的变化吗?

图1
1. 将鼠标指在(如图2)的箭头处,我们可以从信息控制面板(如果没有请点菜单“窗口→显示信息”)上得知在右边一张图片的RGB的值分别为:R:243;G:255;B:255。
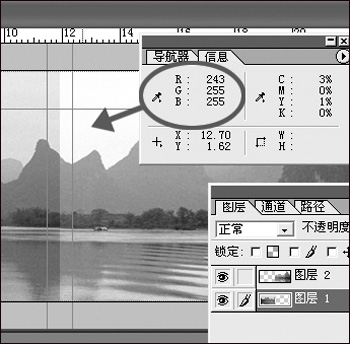
图2
2. 用同样的方法,将鼠标移到左边一张照片与右边照片相近的位置,从信息面板中得到RGB的值分别为:R:207;G:226;B:220。
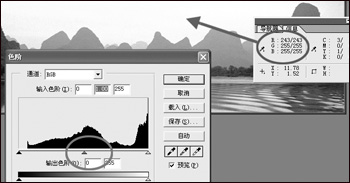
图3
3. 在图层面板中选一个你要作调整的图层,然后点菜单“图像→调整→色阶”从如图1中我们可以看出两张照片的色彩差别主要在于亮度上,所以在这里我们只需要调整灰度滑标就可以了(如图3)。直到左右的RGB值相近或者完全相同为止,满意后点确定结束。

图4
现在看看最后的效果吧(如图4),怎么样,完全看不出来了吧?
- 上一篇: Photoshop:绘制拼图
- 下一篇: Photoshop:上好Photoshop的第一节课
-= 资 源 教 程 =-
文 章 搜 索
